Modificare i server DNS nelle impostazioni di Windows 11
Aggiornato il:
Come si modificano i server DNS della connessione internet su PC Windows 11 e Windows 10 per navigare più veloce sul web
 Nella guida su come funziona un router abbiamo anche spiegato come funziona Internet e come i computer sono connessi dentro delle reti legate tra loro. L'architettura che supporta la rete Internet è piuttosto complessa, con pacchetti di dati che devono percorrere diverse strade fino ad arrivare a noi. Se, quindi, fosse possibile ottimizzare tali strade, si potrebbe teoricamente migliorare la velocità della connessione internet a casa.
Nella guida su come funziona un router abbiamo anche spiegato come funziona Internet e come i computer sono connessi dentro delle reti legate tra loro. L'architettura che supporta la rete Internet è piuttosto complessa, con pacchetti di dati che devono percorrere diverse strade fino ad arrivare a noi. Se, quindi, fosse possibile ottimizzare tali strade, si potrebbe teoricamente migliorare la velocità della connessione internet a casa.Tra le cose che possiamo ottimizzare ci sono i DNS della connessione Internet utilizzata in quel preciso momento; vediamo insieme quindi come modificare iserver DNS sui PC con Windows 10 e Windows 11, così da poter accedere velocemente ai siti anche senza censure o limitazioni regionali.
LEGGI ANCHE: DNS più veloci e sicuri per proteggere la connessione internet
A cosa servono e cosa sono i server DNS
Ogni volta che da un computer si chiede di visitare un sito internet, sul browser web Chrome o qualsiasi altro, si deve scrivere l'indirizzo del sito che può essere Google.it o Navigaweb.net. Quello che succede quando dal browser si invia la richiesta di visitare un sito è una connessione verso l'indirizzo IP del server che contiene i dati del sito richiesto.
L'associazione tra l'indirizzo IP del sito ed il suo indirizzo che scriviamo sul browser viene fatta dai server DNS, dei computer dislocati in ogni parte del mondo che contengono una rubrica di nomi e indirizzi.
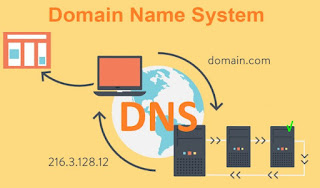
In altre parole, per andare su un sito, il browser interroga il server DNS configurato nei parametri della connessione internet chiedendo dove si trova quel sito. Se non esistesse il DNS (Domain Name Server), per andare su google.it bisognerebbe scrivere sulla barra degli indirizzi del browser qualcosa come 299.194.35.183, piuttosto difficile da ricordare.
I server DNS sono raggiungibili da ogni computer e vengono solitamente assegnati automaticamente dalla compagnia telefonica che fornisce la connessione internet (per esempio Fastweb o TIM) e propagati a tutti i dispositivi tramite il modem router proprietario o il modem in nostro possesso. Di solito, però, i server DNS delle compagnie telefoniche assegnati automaticamente non sono i più veloci del mondo quindi un modo di ottimizzare internet è trovare e usare, per la propria connessione, i server DNS più veloci ed efficienti, quelli che rispondono più rapidamente alle richieste e magari anche che non filtrano siti per motivi di censura.
Come vedere i server DNS usati
Per sapere quale DNS si sta usando si può aprire un prompt di comandi DOS e scrivere il comando ipconfig /all. In Windows 10 e in Windows 11 possiamo vedere il DNS usato andando in Impostazioni -> Rete e internet, poi su Stato, cliccando sul tasto Proprietà (posto sotto la connessione attiva in quel momento) e controllando la voce Server DNSv4.

Per vedere i Server DNS in Windows 7 e 8.1, invece, si deve aprire il Pannello di Controllo -> Rete e Internet, andare poi sul Centro connessioni di rete, premere sul link Ethernet o Wifi al centro della pagina nella sezione della connessione con accesso a internet e poi sul tasto dei Dettagli.
Come Modificare i server DNS della connessione internet
Per modificare i server DNS solo sul PC Windows in uso possiamo agire direttamente dall'app Pannello di Controllo, che possiamo aprire sempre dal menu Start.
Dopo aver aperto quest'app portiamoci nella sezione Rete e Internet, apriamo il Centro connessioni di rete e poi clicchiamo sul link a sinistra dove è scritto Modifica impostazioni scheda, nella nuova finestra premiamo col tasto destro sulla scheda di rete usata per la connessione in quel momento e premiamo sulla voce Proprietà; scorriamo la lista verso il basso, selezioniamo il Protocollo internet versione 4, clicchiamo su Proprietà, mettiamo la selezione su Utilizza i seguenti server DNS" e, infine, scriviamo a mano i server DNS primario e secondario.

Premiamo su OK e Chiudi per confermare la modifica, che sarà subito attiva. In Windows 10 e Windows 11 la stessa cosa si può fare anche aprendo Impostazioni -> Rete e Internet, selezionando Wifi o Ethernet a seconda del tipo di rete utilizzato per la connessione internet e premere sul link Modifica opzioni scheda.
Qui premere sulla scheda di rete usata per navigare, poi andare su Proprietà, selezionare Protocollo internet versione 4, premere su Proprietà e cambiare i server DNS senza che siano impostati automaticamente.
In alternativa possiamo utilizzare un programma dedicato come Dns Jumper, disponibile gratuitamente per Windows dal sito ufficiale.

Con questo programma basterà selezionare la scheda Wi-Fi o Ethernet in uso per la connessione Internet e premere subito il tasto Fastest DNS, così da applicare i DNS più veloci in quel preciso momento (anche per la nostra posizione geografica); una volta soddisfatti del risultato premiamo su Apply DNS per rendere effettiva la modifica.
Quali server DNS usare?
Ci sono molte compagnie indipendenti che forniscono server DNS veloci; tra questi sono molto popolari e affidabili i server DNS Google ( DNS primario 8.8.8.8 e come DNS secondario 8.8.4.4) ed i server DNS CLoudflare (Primario 1.1.1.1 e secondario 1.0.0.1).

Una volta scelti i server DNS utilizziamo i metodi illustrati in questa guida per inserirli all'interno del computer, così da poter beneficiare di una velocità d'accesso ai siti decisamente più veloce rispetto ai server DNS predefiniti. Della scelta dei DNS abbiamo parlato anche nell'articolo sugli indirizzi DNS più veloci e sicuri.
Con questa semplice modifica siamo in grado di velocizzare l'apertura delle pagine, visto che la risposta dei DNS può essere più o meno veloce; a questo aggiungiamo il vantaggio di poter aprire tutte le pagine Web senza limitazioni o senza blocchi nazionali o regionali (obbligatori se utilizziamo i DNS degli operatori telefonici).
Per avere maggior dettagli su come cambiare i DNS anche su Mac o all'interno del router, vi raccomandiamo di leggere la nostra guida su come come cambiare DNS su PC, Mac e sul Router.
Se modificare DNS non basta a rendere la connessione internet più veloce, possiamo sempre leggere i Trucchi nascosti su Windows per velocizzare internet.
Se notiamo che la velocità Internet è diminuita parecchio nell'ultimo periodo, possiamo proseguire la lettura nel nostro articolo Cosa rallenta la velocità di rete (wifi o cablata) e la connessione internet.

Posta un commento