Ridurre il consumo dati e traffico internet su PC
Aggiornato il:
5 modi per aprire i siti internet e stare connessi consumando meno banda di rete possibile su un PC
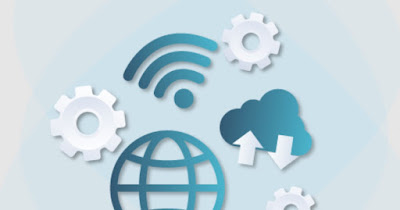 Ci sono alcune situazioni in cui può avere senso salvare più banda possibile mentre si è connessi a Internet da PC; se utilizziamo per esempio una connessione tethering dal telefono può essere saggio ridurre al minimo lo scambio di dati dal PC, visto che un computer può scambiare anche svariati GB in un'ora, specie se scarica spesso aggiornamenti e nuove versioni di programmi.
Ci sono alcune situazioni in cui può avere senso salvare più banda possibile mentre si è connessi a Internet da PC; se utilizziamo per esempio una connessione tethering dal telefono può essere saggio ridurre al minimo lo scambio di dati dal PC, visto che un computer può scambiare anche svariati GB in un'ora, specie se scarica spesso aggiornamenti e nuove versioni di programmi.A questo si aggiunge la necessità di risparmiare banda quando stiamo vedendo un contenuto in streaming ad alta qualità (per esempio Netflix su Smart TV) e la nostra connessione non dispone di abbastanza velocità per gestire tutto il traffico (meno di 50 Megabit al secondo in download).
Nella guida che segue vi mostreremo come ridurre il traffico dati su PC utilizzando le opzioni integrate in Windows 11 e in Windows 10, da utilizzare ogni volta che siamo connessi ad una connessione a consumo (tethering dal telefono cellulare) o che necessitiamo di maggiore banda verso dispositivi diversi dal computer (Smart TV e console di gioco).
1) Attivare connessione a consumo su Windows 11
 Per ridurre subito il consumo di dati su Windows 11 (dopo averlo connesso all'hotspot del telefono) non dobbiamo far altro che premere WIN+I sulla tastiera, portarci nel menu Rete e Internet, aprire il menu Wi-Fi, cliccare sulla voce Proprietà di (nome-rete-Wi-Fi) ed attivare l'interruttore accanto alla voce Connessione a consumo.
Per ridurre subito il consumo di dati su Windows 11 (dopo averlo connesso all'hotspot del telefono) non dobbiamo far altro che premere WIN+I sulla tastiera, portarci nel menu Rete e Internet, aprire il menu Wi-Fi, cliccare sulla voce Proprietà di (nome-rete-Wi-Fi) ed attivare l'interruttore accanto alla voce Connessione a consumo.Dallo stesso menu possiamo premere sulla voce Imposta una soglia dei dati per controllare l'utilizzo dei dati della rete, premiamo su Immetti soglia e usiamo le impostazioni presenti per creare un'efficace soglia dati, così da non terminare tutto il traffico dati incluso nella nostra offerta (se abbiamo un'offerta dati da 50GB può essere una buona idea fissare la soglia dati a 20 GB).
2) Attivare connessione a consumo su Windows 10
 Su Windows 10 i passaggi sono molto simili a quelli visti su Windows 11. Per ridurre la connessione dati è sufficiente fare clic destro sull'icona di rete in basso a destra, premere su Apri impostazioni Rete e Internet, clicchiamo sul tasto Proprietà sotto la connessione di rete in uso ed attiviamo l'interruttore sotto la voce Imposta come connessione a consumo.
Su Windows 10 i passaggi sono molto simili a quelli visti su Windows 11. Per ridurre la connessione dati è sufficiente fare clic destro sull'icona di rete in basso a destra, premere su Apri impostazioni Rete e Internet, clicchiamo sul tasto Proprietà sotto la connessione di rete in uso ed attiviamo l'interruttore sotto la voce Imposta come connessione a consumo.Anche su Windows 10 possiamo impostare una soglia dati premendo sulla voce Imposta una soglia dei dati per controllare l'utilizzo dei dati della rete, cliccando su Consumo dati, premiamo su Immetti soglia e regoliamo la soglia in base ai dati inclusi nella nostra connessione dati.
3) Disattivare client P2P e VPN
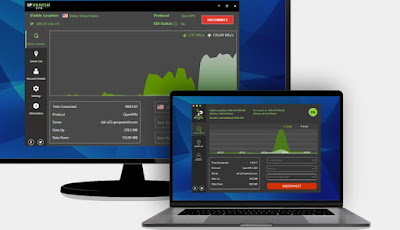 Se sul PC utilizziamo dei client P2P come qBittorrent o dei client VPN il traffico dati del PC sarà superiore, vista la grande quantità di dati scambiati con le connessioni P2P e la necessità di creare un tunnel cifrato sempre attivo.
Se sul PC utilizziamo dei client P2P come qBittorrent o dei client VPN il traffico dati del PC sarà superiore, vista la grande quantità di dati scambiati con le connessioni P2P e la necessità di creare un tunnel cifrato sempre attivo.Se in quel preciso momento non necessitiamo di scaricare file o di proteggere la connessione Internet può essere una buona idea disattivare tutto, chiudendo anche le icone delle applicazioni in basso a sinistra. Se utilizziamo una connessione VPN creata manualmente possiamo disattivarla direttamente dalle impostazioni di Windows premendo WIN+I sulla tastiera, portandoci nel percorso Rete e Internet -> VPN e disattivando le connessioni VPN attive.
Per approfondire possiamo leggere le nostre guide alle migliori VPN premium con split tunneling e su quali sono le VPN più sicure e più veloci.
4) Sospendere gli aggiornamenti di Windows
 Gli aggiornamenti di Windows possono scaricare svariati Giga durante il corso della giornata, specie se viene scaricato un aggiornamento maggiore (per il cambio di versione su Windows).
Gli aggiornamenti di Windows possono scaricare svariati Giga durante il corso della giornata, specie se viene scaricato un aggiornamento maggiore (per il cambio di versione su Windows).Se la nostra connessione è lenta e abbiamo tanti PC da aggiornare vale la pena sospendere gli aggiornamenti per 1 settimana, così da avere più tempo per i download urgenti e lasciare la banda attiva solo per i film in streaming e per il gioco online.
Per sospendere gli aggiornamenti su Windows 11 premiamo WIN+I sulla tastiera, clicchiamo su Windows Update e premiamo sul menu a tendina accanto alla voce Sospendi aggiornamenti, assicurandoci che sia selezionato Sospendi per 1 settimana; possiamo applicare anche una sospensione più lunga ma ve lo sconsigliamo per motivi di sicurezza (basta poco per trovarsi il PC infetto).
Su Windows 10 possiamo effettuare la stessa modifica premendo con il tasto destro sul menu Start, cliccando su Impostazioni, apriamo il menu Aggiornamento e sicurezza e premiamo su Sospendi aggiornamenti per 7 giorni per applicare la sospensione temporanea degli aggiornamenti.
In alternativa possiamo sempre pianificare gli aggiornamenti nelle ore notturne e programmare gli aggiornamenti in Windows 10 e 11.
5) Aprire la versione Mobile dei siti web
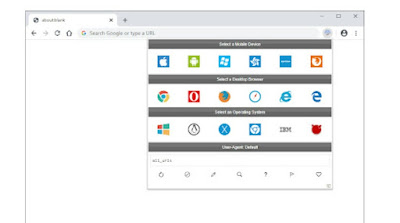 La maggior parte dei siti internet (compreso Navigaweb.net) ha una versione normale ed una versione ottimizzata per i cellulari che riporta solo i contenuti del sito senza contorni, con meno pubblicità e meno immagini.
La maggior parte dei siti internet (compreso Navigaweb.net) ha una versione normale ed una versione ottimizzata per i cellulari che riporta solo i contenuti del sito senza contorni, con meno pubblicità e meno immagini.Per forzare un sito web a mostrare la versione mobile di un sito possiamo utilizzare l'estensione come User-Agent Switcher, disponibile per Google Chrome. Installando questa estensione possiamo avviare i siti web in versione mobile cliccando sull'estensione e scegliendo Android o iPhone nella categoria Mobile device, riducendo anche la finestra del browser a dimensioni simili a quelle di uno schermo del telefono; così facendo i siti verranno aperti più velocemente e con meno contenuti, risultando più leggeri.
Sul cambio di user agent e sugli altri metodi per effettuare efficacemente questo tipo di modifica possiamo leggere anche il nostro articolo su come cambiare User Agent su PC.
Anche se abbiamo ormai delle connessioni Internet molto veloci conviene sempre avere a portata di mano dei metodi per ridurre il consumo dati su PC, così da poterli applicare ogni volta che utilizziamo l'hotspot del telefono o abbiamo altri dispositivi connessi perennemente ad Internet e dal grande traffico dati (basta pensare alle Smart TV o alle console da gioco).
Per approfondire possiamo leggere le nostre guide su come limitare il traffico internet dei processi e la banda di rete per i programmi e sugli scenari in cui usare la connessione a consumo in Windows.
