Se il PC ci mette troppo ad accendersi, ottimizza l'avvio
Aggiornato il:
Come accendere il computer più velocemente disabilitando l'avvio di programmi, servizi e cambiando impostazioni di sistema e di rete
 Se il PC ci mette un po' troppo tempo ad avviarsi ed a caricare Windows, qualcosa non va, soprattutto se fino a qualche settimana fa lo stesso computer si accendeva molto più rapidamente.
Se il PC ci mette un po' troppo tempo ad avviarsi ed a caricare Windows, qualcosa non va, soprattutto se fino a qualche settimana fa lo stesso computer si accendeva molto più rapidamente.Quando il computer ci mette troppo tempo ad accendersi i motivi possono essere differenti: dai troppi programmi in avvio alla cattiva configurazione di Windows, che ha reso l'avvio del PC talmente lento da essere paragonabile ad una lumaca!
In questa guida vi mostreremo come velocizzare l'avvio di un PC molto lento, cercando di agire su tutte le cause che hanno portato a questo rallentamento improvviso. In alcuni casi potrebbe anche non essere colpa del sistema operativo ma dell'hardware che abbiamo a disposizione, che probabilmente necessita di un aggiornamento.
Se tutti i suggerimenti falliscono e abbiamo un disco fisso di tipo meccanico sul computer incriminato, vi mostreremo anche come passare ad un SSD, così da velocizzare anche la fase d'avvio del PC (oltre a migliorare le prestazioni anche quando apriamo nuovi programmi).
LEGGI ANCHE: Come Accelerare l'avvio del PC Windows
Controllare i programmi in auto avvio
Per fortuna su Windows 10 e Windows 11 possiamo subito trovare il colpevole dei rallentamenti facendo clic destro sulla barra delle applicazioni in basso (in Windows 11 premere col tasto destro sul tasto Start), andare poi su Gestione attività, poi su Più dettagli (se presente) e infine portandoci nella scheda Avvio.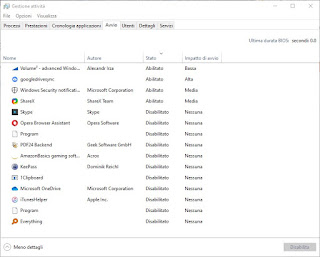
Premendo con il tasto destro su uno dei programmi presenti nella lista potremo selezionare la voce Disabilita e guadagnare velocità all'avvio. Il nostro consiglio è di disattivare tutte le voci che troviamo in questa schermata, escludendo solo quelli davvero indispensabili come l'antivirus, i servizi di sistema o i tool associati a driver audio, video o chipset.
Per approfondire l'uso di questa schermata possiamo leggere la nostra guida Guida completa a Gestione attività di Windows 10 e Windows 11.
Abilitare l'avvio rapido su Windows 10 e su Windows 11
Sia in Windows 10 che in Windows 11 è presente una speciale modalità di spegnimento ibrido chiamato Avvio rapido, che permette di avviare il sistema ad una velocità superiore rispetto all'avvio tradizionale.Di default questa funzione è sempre attiva ma, se notiamo un notevole ritardo all'avvio, possiamo controllare le impostazioni dell'avvio rapido premendo in basso a sinistra sul menu Start, cercando la voce Coperchio, premendo su Cambia le impostazioni eseguite alla chiusura coperchio e, nella finestra del Pannello di controllo, premiamo in alto sulla voce Modifica le impostazioni attualmente non disponibili per sbloccare tutto.
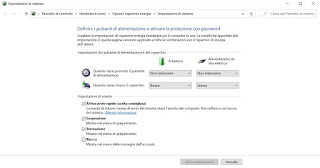
Nella finestra assicuriamoci che sia spuntata la voce Attiva avvio rapido (scelta consigliata) e, nel caso non lo fosse, spuntiamo la voce, premiamo in basso su Salva cambiamenti e spegniamo il PC.
Se nemmeno così notiamo miglioramenti o la voce è correttamente attiva, proviamo con questa procedura di ripristino:
- Togliamo il segno di spunta alla voce Attiva avvio rapido (scelta consigliata) e premiamo in basso su Salva cambiamenti.
- Spegniamo il PC e riavviamolo manualmente dopo 2 minuti
- Portiamoci nuovamente nella schermata vista in alto e attiviamo nuovamente la voce Attiva avvio rapido (scelta consigliata)
- Spegniamo il computer e proviamo a riavviarlo
Di questa funzione abbiamo parlato anche nella nostra guida Come attivare o disattivare Avvio Rapido in Windows 10 e Windows 11.
Utilizzare Glary utilities gratis
Se invece dei menu del sistema operativo vogliamo utilizzare un programma per la gestione dell'avvio, vi suggeriamo di provare il software gratuito Glary Utilities; con esso saremo in grado di controllare e disattivare i programmi che vengono avviati automaticamente durante l'accesso a Windows o all'accensione del PC.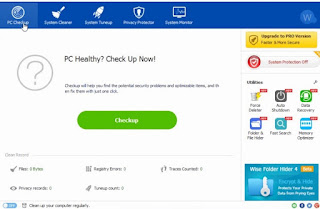
Una volta scaricato il programma avviamolo e premiamo sul tasto Checkup al centro, così da controllare ogni angolo del PC alla ricerca di problemi che causano il rallentamento percepito. AL termine della scansione controlliamo attentamente tutte le voci e i suggerimenti indicati e applichiamoli come indicato, così da velocizzare il computer come mai visto prima.
Se cerchiamo la sezione specifica per il controllo dell'avvio e l'ottimizzazione del sistema è sufficiente portarci nella sezioen System Tuneup, mentre se desideriamo ripulire il sistema dai file inutili basterà portarsi nella sezione System Cleaner.
Se cerchiamo altri programmi simili a Glary Utilities per gestire l'avvio di Windows e ottimizzare il sistema, possiamo proseguire la lettura nel nostro articolo sui Programmi migliori gestire l'avvio di Windows.
Sostituire il disco meccanico con un SSD
Se il nostro computer è lento all'avvio nonostante tutti i consigli visti finora dobbiamo prendere in considerazione un problema di velocità legato all'hardware, in particolare se abbiamo un disco meccanico come unità di memorizzazione principale.In questo caso è consigliabile spostare il sistema operativo e tutti i dati su un più veloce e performante SSD come il Samsung 860 QVO SSD Interno da 1 TB, SATA, 2.5", in vendita su Amazon a meno di 150€.

Installando questo SSD avremo un incremento notevole di velocità all'avvio (anche con molti programmi in autorun) e potremo beneficiarne anche quando apriamo nuove app pesanti sul nostro computer.
Per spostare il sistema operativo sul nuovo SSD e scoprire altri modelli vi consigliamo di leggere le nostre guide Spostare Windows su SSD senza reinstallare tutto e Migliori dischi SSD per PC da comprare per caricamenti veloci.
Conclusioni
Un PC che si avvia lentamente è sempre fonte di frustrazioni e problemi, specie se con quel computer ci lavoriamo! Seguendo tutti i consigli esposti nei capitoli visti in alto saremo in grado di velocizzare e ottimizzare l'avvio su praticamente qualsiasi computer, anche quello all'apparenza più lento.L'unica raccomandazione è di pazientare quando il PC si riavvia dopo un grande aggiornamento del sistema operativo: in questi casi la lentezza è del tutto normale, anche con un SSD e il sistema ottimizzato al massimo.
Sempre a tema di avvio lento di Windows possiamo leggere la nostra guida Avvio lento di Windows: programmi in esecuzione automatica o problema del disco.
Se invece temiamo che la lentezza del computer sia dovuta ad un virus, vi consigliamo di leggere subito la nostra guida Come rimuovere malware e virus dal computer infetto.

Posta un commento