Modi diversi per usare ALT + TAB su PC Windows
Aggiornato il:
Come funziona l'ALT - Tab Switcher, per passare da una finestra ad un'altra su Windows 7 e Windows 10 velocemente
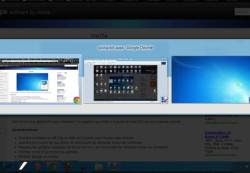 Tra le principali combinazioni di tasti utili su Windows, una delle più usate è la ALT + TAB che serve a passare da una finestra a un'altra.
Tra le principali combinazioni di tasti utili su Windows, una delle più usate è la ALT + TAB che serve a passare da una finestra a un'altra.Ma le funzionalità di Alt-Tab non si esauriscono nello scambio delle finestre e ci sono anche diverse altre scorciatoie da tastiera nascoste e meno conosciute che rendono l'Alt-Tab switcher più veloce e più facile da usare.
Ci sono anche modi per cambiare l'effetto dei tasti Alt + Tab, magari disabilitando le anteprime delle finestre che appaiono sullo schermo o cambiandone il design usando un'applicazione esterna.
La maggior parte delle persone usa Alt-Tab in modo normale per vedere le finestre aperte su Windows.
Basta premere Alt + Tab, continuare a premere il tasto Tab fino a raggiungere la finestra desiderata, e fare la scelta rilasciando il tasto Alt.
La stessa cosa, si può fare usando i tasti freccia, sempre con Alt-Tab premuti, per selezionare la finestra desiderata.
Premendo Alt + Maiusc + Tab sulla tastiera si selezionano le finestre in ordine inverso che può essere comodo, in certi casi, se si hanno molte finestre aperte.
L'Alt + Tab switcher può anche essere utilizzato col mouse, facendo la scelta della finestra da attivare e vedere sullo schermo passando sopra la miniatura col cursore.
Per utilizzare Alt + Tab senza tenere premuto il tasto Alt tutto il tempo, si pu; premere la combinazione di tasti Alt + Ctrl + Tab e rilasciare tutto.
Le miniature per selezionare le finestre rimangono sullo schermo fino a che non si fa la scelta cliccando col mouse o premendo su Invio ed usando le freccette.
Il tasto Esc chiude l'Alt-Tab Switcher in ogni caso.
In Windows 7 si può usare come switcher la combinazione di tasti Windows-Tab che mostra le finestre aperte in 3D con effetto Flip3D.
In Windows 10 e Windows 11 la combinazione Windows-Tab apre il visualizzatore attività, con inclusi i desktop virtuali ed anche la cronologia attività di Windows.
Detto questo, se non dovesse piacere il fatto che lo switcher Alt-Tab visualizzi le anteprime delle finestre aperte in trasparenza, si può disabilitare, in Windows 7, Aero Peek (che su Windows 8 non esiste, se non per il visualizza desktop).
Per disattivare la trasparenza delle finestre nel menu Alt-Tab, premere il pulsante Start, tasto destro del mouse su Computer e selezionare Proprietà.
Cliccare sulle impostazioni avanzate e, nelle impostazioni delle prestazioni, deselezionare la casella Abilita Aero Peek tra gli effetti di visualizzazione.
ALT + TAB adesso mostra le finestre aperte senza anteprime.
In Windows 7 e Windows 10 e 8 si può disabilitare la vista delle finestre miniaturizzate mostrando, nello switcher, solo le icone delle applicazioni aperte come avviene in Windows XP.
Per attivare il vecchio stile del selettore Alt + Tab, bisogna premere prima il tasto Alt di sinistra, tenerlo premuto, premere il tasto Alt a destra, rilasciarlo e infine premere Tab, sempre con l'Alt di sinistra premuto.
Se dovesse piacere questo stile classico del menu Alt-Tab, è possibile utilizzarlo cambiando una chiave di registro.
A tale scopo, aprire l'editor del Registro di sistema digitando il comando regedit nella casella di ricerca o in Esegui.
Dall'editor, navigare verso la seguente chiave dall'albero di sinistra:
HKEY_CURRENT_USER\Software\Microsoft\Windows\CurrentVersion\Explorer\
Premere poi il pulsante destro del mouse nel riquadro a destra, creare un nuovo valore DWORD con nome AltTabSettings e valore di 1.
Ora si vedrà il classico Alt-Tab switcher ogni volta che si premere la combinazione di tasti Alt + Tab.
Per tornare al normale switcher di Windows 7 si può cancellare la chiave AltTabSettings.
Se si vuole utilizzare un diverso selettore di finestre e migliorare le funzioni di Alt-Tab, si può installare un tool esterno.
Il migliore di questi è Alt Tab Terminator che sostituisce lo standard Alt-Tab menu con uno più ricco di funzionalità ed una vista più completa, fatta di anteprime ed elenco testuale.
Esso permette di passare in rassegna tutte le attività aperte premendo il tasto Alt-tab senza dover fare scorrimenti.
Alt-Tab Terminator sostituisce le funzioni Alt-Tab e Windows-Tab predefinite di Windows ed è compatibile con tutte le recenti versioni a 32 e 64 bit del sistema operativo Windows.
Per esempio, si ottengono anteprime più grandi delle finestre dei programmi, ci sono le opzioni per chiudere le finestre dalla vista in anteprima, si può terminare il processo o aprire una nuova istanza del programma.
Sulla barra laterale c'è l'elenco di tutti i titoli dei programmi per una panoramica migliore.
Se si volesse qualcosa di maggior effetto invce si può usare Win7SE, un tool per selezionare rapidamente le finestre dagli angoli dello schermo che crea un effetto davvero bello e utile su Windows 7.

Posta un commento