Stampare da Android su qualsiasi stampante
Aggiornato il:
Come stampare qualsiasi file o documento conservato sul telefono Android usando una qualsiasi stampante, wifi o no
 Con i moderni smartphone ed i tablet è possibile stampare qualsiasi documento senza bisogno di trasferirlo ogni volta sul PC: questa comodità è sfruttabile in particolare in ufficio, dove potrebbe sicuramente esserci la necessità di stampare improvvisamente un foglio di calcolo o un documento appena ricevuto via email.
Con i moderni smartphone ed i tablet è possibile stampare qualsiasi documento senza bisogno di trasferirlo ogni volta sul PC: questa comodità è sfruttabile in particolare in ufficio, dove potrebbe sicuramente esserci la necessità di stampare improvvisamente un foglio di calcolo o un documento appena ricevuto via email.Quando si utilizza un telefono Android abbiamo diversi metodi per aggiungere una stampante collegata al PC oppure collegata in rete, così da poter stampare in qualsiasi occasione e con qualsiasi modello di stampante.
Abbiamo raccolto in questa guida tutti i metodi per poter stampare da un telefono o tablet Android, per ogni circostanza ed ogni stampante, di qualsiasi marca e modello, a disposizione, sia Wi-Fi che via cavo attaccato a un computer.
LEGGI ANCHE -> Stampare da iPad e iPhone su qualsiasi stampante
1) Servizi di stampa plugin
Su Android possiamo aggiungere direttamente al sistema operativo dei plugin di stampa, ossia dei veri e propri "driver" che il sistema è in grado di sfruttare per connettersi alle stampanti collegate direttamente al modem di casa tramite Wi-Fi, cavo di rete o condivise in rete da Windows (nel caso fossero solo USB).
Per stampare quindi dovremo scegliere il plugin giusto in base alla stampante in nostro possesso: dopo aver installato il plugin Android sarà in grado di stampare senza ulteriori programmi aggiuntivi. Qui in basso abbiamo raccolto i plugin per i produttori di stampanti più famosi:
- Plugin per stampanti HP
- Plugin per stampanti Epson
- Plugin per stampanti Canon
- Plugin per stampanti Samsung
- Plugin per stampanti Brother
- Plugin per stampanti Lexmark
- Plugin per stampanti Xerox
Una volta installati uno o più plugin, assicuriamoci che siano abilitati nel sistema facendo clic su Impostazioni -> Stampa (in alternativa possiamo trovare anche Stampanti o Plugin Stampa in base al produttore).
Per trovare una stampante è sufficiente aprire il plugin dello stesso produttore della stampante, attendere la ricerca finché non comparirà la stampante connessa al modem o al PC.
 Se il plugin lo supporta, potremo anche controllare alcune informazioni sulla stampante incluso il livello dell'inchiostro, il caricamento della carta e le opzioni riservate alle aziende.
Se il plugin lo supporta, potremo anche controllare alcune informazioni sulla stampante incluso il livello dell'inchiostro, il caricamento della carta e le opzioni riservate alle aziende.Per stampare è sufficiente aprire un qualsiasi file all'interno delle app, fare clic sul tasto Condividi o Invia e scegliere il plugin tra le destinazioni disponibili. L'unico requisito è che la stampante e lo smartphone siano sulla stessa rete domestica (connessi allo stesso modem).
2) App ufficiali stampanti
Molte stampanti moderne utilizzano la connettività wireless, che consente loro di connettersi in rete e stampare senza fili da qualsiasi dispositivo.
Altri modelli dispongono oltre che del wireless anche della funzionalità NFC, che permette di inviare la stampa semplicemente avvicinando il telefono al sensore della stampante. I modelli più vecchi supportano invece DirectPrint, quindi con la possibilità di stampare tramite cavo USB collegato.
Per poter sfruttare al meglio queste tecnologie consigliamo di installare sullo smartphone Android
le applicazioni gratuite per gestire i processi di stampa (occhio sono diversi dai plugin); le app specifiche per le stampanti possiamo trovarle nel seguente elenco:
- Epson iPrint o Epson Print Enabler
- HP Smart
- Samsung Mobile Print
- Lexmark Mobile Print
- Canon Print Service o Canon PRINT Inkjet / Selphy
- Plugin stampa con Xerox
- Plugin stampa Brother
Installiamo l'app specifica per la nostra stampante per iniziare subito a stampare, senza dover utilizzare i plugin di Android. Nella maggior parte dei casi è sufficiente inviare il documento o la foto da stampare all'app dedicata, utilizzando il menu di condivisione.
3) Usare servizi cloud di stampa
Google Cloud Print (non più supportato dal 2021) era l'applicazione ufficiale Google per la stampa da dispositivi cellulari Android, tablet o anche computer portatili Chromebook. Google Cloud Print basava il suo funzionamento sul browser Google Chrome, ma ormai è totalmente fuori supporto quindi tanto vale parlare subito delle alternative ufficiali a Google Cloud Print.
PaperCut Mobility Print
Una valida alternativa valida a Google Cloud Print è PaperCut Mobility Print, un programma installabile su PC Windows o come estensione Chrome che permette di pubblicare online la propria stampante di casa per poter poi stampare documenti anche da uno smartphone Android.
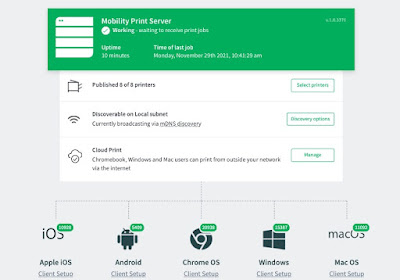 Dopo aver installato il server sul PC e aggiunto ad esso la stampante da usare via cloud, non dobbiamo far altro che installare l'applicazione PaperCut Mobility Print per Android per stampare dal cellulare o dal tablet usando la stampante collegata al computer che, ovviamente, deve essere accesa.
Dopo aver installato il server sul PC e aggiunto ad esso la stampante da usare via cloud, non dobbiamo far altro che installare l'applicazione PaperCut Mobility Print per Android per stampare dal cellulare o dal tablet usando la stampante collegata al computer che, ovviamente, deve essere accesa.Affinché tutto funzioni è necessario utilizzare lo stesso account Google sia in Chrome che sul cellulare Android ed associare la stampante all'account. L'importante è che cellulare e computer siano collegati a internet, non quindi per forza sulla stessa rete Wi-Fi.
Con CloudPrint quindi si può stampare sulla stampante di casa o dell'ufficio anche se ci si trova altrove visto che sfrutta Internet per accedere alle funzionalità di stampa. Per stampare documenti o pagine web da altre applicazioni su Android bisogna premere il tasto Condividi presente in tutte le app dopo aver aperto un file ed inviare quel file all'app Cloud Print.
Da notare che Cloud Print ha altre caratteristiche avanzate molto utili come quella di condividere la stampante con altri account Google e dare ad altre persone la possibilità di stampare usando la nostra stampante. Su alcune stampanti moderne è disponibile anche il modulo Google Cloud Print, così da poterle aggiungere al nostro account Google direttamente dall'interfaccia di controllo della stampante, senza dover per forza passare dal PC.
Mopria
Mopria funziona in modo molto simile a Cloud Print, permette di stampare usando la stampante del PC, connessa al cellulare o tablet Android tramite un'applicazione.
 Esattamente come PaperCut Mobility Print dobbiamo prima di tutto installare il programma sul computer, così da interfacciarsi correttamente con la stampante presente in rete o con la stampante USB; dopo aver installato il server scarichiamo l'app su Android per fare il collegamento online basato sul cloud.
Esattamente come PaperCut Mobility Print dobbiamo prima di tutto installare il programma sul computer, così da interfacciarsi correttamente con la stampante presente in rete o con la stampante USB; dopo aver installato il server scarichiamo l'app su Android per fare il collegamento online basato sul cloud.Per stampare è sufficiente inviare i file tramite il tasto Condividi direttamente all'app, che ci farà scegliere la stampante da utilizzare e le impostazioni di stampa. Anche in questo caso possiamo stampare in qualsiasi luogo, basterà che la stampante, il PC con il programma server e lo smartphone siano connessi alla rete Internet.
PrinterShare
Se non riusciamo ad utilizzare i servizi di stampa cloud, magari perché la stampante in uso è troppo vecchia o difficile da configurare, possiamo provare ad utilizzare l'app PrinterShare.
 Una volta aperto quest'app ci verranno mostrati tutti i dati che è possibile condividere (immagini, documenti, file, email, messaggi etc.); non dovremo fare altro che scegliere cosa stampare, così da mostrare subito la schermata dove è possibile aggiungere una qualsiasi stampante tramite una delle tecnologie supportate (WiFi, Bluetooth, USB, Google Cloud Print e Stampante remota).
Una volta aperto quest'app ci verranno mostrati tutti i dati che è possibile condividere (immagini, documenti, file, email, messaggi etc.); non dovremo fare altro che scegliere cosa stampare, così da mostrare subito la schermata dove è possibile aggiungere una qualsiasi stampante tramite una delle tecnologie supportate (WiFi, Bluetooth, USB, Google Cloud Print e Stampante remota).Una volta selezionata la stampante basterà controllare l'anteprima e le impostazioni di stampa ed inviare la stampa del documento tramite il sistema di connessione scelto.
Attualmente uno dei migliori sistemi per stampare con stampanti molto vecchie o difficili da configurare.
4) Stampare in PDF
Se non si avesse tempo di configurare Cloud Print o se non si possedesse una connessione internet, possiamo sempre stampare un documento o una pagina web aperta sul cellulare Android in PDF.
La stampa su PDF con le stampanti virtuale tanto utile sui computer si può avere anche su uno smartphone o tablet Android.
Per stampare in PDF, si dovrebbe utilizzare la funzione di condivisione di Android tramite il solito pulsante Condividi che si trova in alto a destra in qualsiasi app che si sta utilizzando. L'applicazione che permette di convertire la pagina web o altri file in un PDF è Google Drive.
 Una volta trovato il file da stampare facciamo clic sul pulsante Condividi, quindi tocchiamo la voce Cloud Print ed utilizziamo l'opzione Salva in Google Drive. Ora basterà attendere di tornare a casa per poter stampare subito il documento lasciato salvato in PDF sul cloud di Google.
Una volta trovato il file da stampare facciamo clic sul pulsante Condividi, quindi tocchiamo la voce Cloud Print ed utilizziamo l'opzione Salva in Google Drive. Ora basterà attendere di tornare a casa per poter stampare subito il documento lasciato salvato in PDF sul cloud di Google.Per approfondire possiamo leggere la nostra guida sulla scansione di documenti in PDF da iPhone e Android con le App Scanner.
Oggi possiamo fare tutto dal telefono Android, senza mai accendere il PC: possiamo infatti installare un'app di stampa o un plugin sul telefono, così da poter beneficiare di opzioni di stampa avanzate, alcuni piccoli strumenti di fotoritocco (per le foto e le immagini) e il pieno supporto a tutte le tecnologie di connessione oggi disponibili.

Posta un commento