Creare un Cloud Server personale sul PC illimitato e gratuito
Aggiornato il:
Con un programma automatico si può creare un server sul computer per usare i file del PC online nel cloud storage personale illimitato
 Quando parlo di cloud storage, pensiamo subito a Dropbox o Google Drive, ossia i servizi più utilizzati nel settore per conservare una copia dei file su server remoti, così da potervi accedere in qualsiasi momento. Ma chi controlla questi server? Sono sicuri? Gli "enti USA" possono metterci il naso e curiosare tra i nostri file? Se temiamo per la sicurezza dei nostri file custoditi online, possiamo creare un cloud storage personale, così da usare il nostro computer o un NAS come server.
Quando parlo di cloud storage, pensiamo subito a Dropbox o Google Drive, ossia i servizi più utilizzati nel settore per conservare una copia dei file su server remoti, così da potervi accedere in qualsiasi momento. Ma chi controlla questi server? Sono sicuri? Gli "enti USA" possono metterci il naso e curiosare tra i nostri file? Se temiamo per la sicurezza dei nostri file custoditi online, possiamo creare un cloud storage personale, così da usare il nostro computer o un NAS come server.In questo modo non dovremo pagare nessun abbonamento per lo spazio cloud (che dipende unicamente dalla capienza dei dischi utilizzati) e potremo tenere i file in un posto noto, appunto il nostro computer o NAS configurato come server cloud.
In questa guida vi mostreremo quindi come creare un Cloud Server personale sul PC illimitato e gratuito, utilizzando la piattaforma offerta da Syncthing.
Creazione del server personale
Per cominciare dovremo procurarci un computer o un NAS da utilizzare come server personale: va benissimo anche un vecchio computer fisso, l'importante è che possegga almeno le seguenti caratteristiche tecniche:
- CPU: dual-core o superiore
- RAM: almeno 4 GB
- Disco fisso: almeno 1 TB
- Connessione Internet tramite Ethernet
Il nostro server sarà posizionato in prossimità del modem di casa, così da poter utilizzare la connessione via cavo (niente Wi-Fi in questo caso). Come sistema operativo per il server possiamo utilizzare sia Windows sia una distribuzione GNU/Linux, visto che Syncthing è disponibile come programma multi-piattaforma. Se vogliamo utilizzare Windows come sistema operativo alla base del nostro server cloud, vi raccomandiamo di leggere la nostra guida su come installare Windows 10 da USB.
Tra i due vi consigliamo di utilizzare Ubuntu nella creazione del server cloud personale, perché si presta meglio ad essere utilizzato come server grazie alla buona stabilità e all'immunità ai virus di Windows.
Come installare server Syncthing
Qualsiasi sia il sistema operativo utilizzato per il nostro server, scarichiamo l'installer di Syncthing dalla pagina ufficiale, facendo clic su SyncTrayzor per scaricare la versione per Windows e su Debian/Ubuntu packages per scaricare la versione compatibile con Ubuntu (la distribuzione Linux scelta per la guida); in quest'ultimo caso possiamo anche lanciare i seguenti comandi dal terminale per installare il programma su Ubuntu:
- sudo apt install curl
- curl -s https://syncthing.net/release-key.txt | sudo apt-key add -
- echo "deb https://apt.syncthing.net/ syncthing stable" | sudo tee /etc/apt/sources.list.d/syncthing.list
- sudo apt-get update
- sudo apt-get install syncthing
Dopo ogni riga premiamo Enter sulla tastiera, inseriamo la password di sistema e confermiamo con Y o S sulla tastiera quando richiesto dal terminale.
Per il resto della guida vi mostreremo solo i passaggi per configurare il server su Ubuntu: se abbiamo utilizzato Windows, i passaggi sono praticamente identici quindi potremo configurarlo senza troppo problemi.
Dopo l'installazione possiamo apriamo l'app Start Syncthing dal menu Mostra applicazioni di Ubuntu e successivamente selezioniamo l'app Syncthing. Si aprirà una finestra del browser, dove avremo accesso al pannello di configurazione del nostro server cloud.
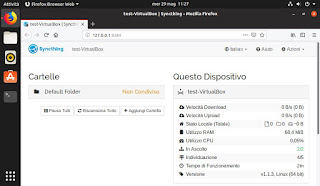
Per poter aggiungere il server ai client che andremo a vedere qui di seguito, recuperiamo il codice ID facendo clic in alto su Azioni -> Mostra ID; segniamoci questo codice, sarà di fondamentale importanza per poter aggiungere i dispositivi al nostro cloud.
Come installare client Syncthing su altri PC
Ora che il server è pronto, possiamo procedere con la configurazione degli altri computer o dei nostri smartphone e tablet, così da poter sincronizzare tramite Internet tutti i nostri file personali (incluse le foto che scattiamo con il nostro telefono).Per poter aggiungere un computer al cloud personale, installiamo Syncthing come già mostrato nella sezione riservata al server e, una volta avviato il programma, facciamo clic in basso a destra su Aggiungi dispositivo remoto.

Nella nuova pagina inseriamo il codice ID recuperato dal server, inseriamo un nome per riconoscerlo e facciamo clic in basso su Salva; ripetiamo i passaggi per tutti i computer che vogliamo aggiungere al nostro cloud.
Dopo aver fatto ciò portiamoci nuovamente sul server e aggiungiamo le cartelle da condividere sul nostro cloud, facciamo clic su Aggiungi cartella, scegliamo un nome da dare all'etichetta, quindi portiamoci nella scheda Condivisioni e selezioniamo tutti i computer finora aggiunti (verranno creati sugli altri computer le cartelle e saranno sincronizzati automaticamente tutti i file); ora non dobbiamo far altro che cliccare in basso su Salva.

Per poter rimpiazzare efficacemente qualsiasi servizio cloud, vi consigliamo di creare delle cartelle Musica, Immagini, Video e Documenti, così da poter catalogare correttamente i file che desideriamo salvare all'interno del nostro cloud.
Come installare client Syncthing su smartphone e tablet
Se desideriamo aggiungere al nostro cloud personale anche i file custoditi sullo smartphone o sul tablet, scarichiamo l'app di Syncthing, disponibile gratuitamente per Android (attualmente non è disponibile il supporto per iPhone e iPad).
Dopo l'installazione apriamo l'app, concediamo i permessi richiesti (ossia accesso alla memoria interna e localizzazione, quest'ultima utile per trovare subito i nuovi server presenti in rete), così da trovarci con l'interfaccia dell'app.

Di base l'app crea subito la sincronizzazione per la cartella Camera (DCIM), ossia la cartella del sistema operativo Android dove vengono salvate tutte le foto e i video salvati con le fotocamere del dispositivo.
Per prima cosa aggiungiamo il server cloud al dispositivo, portandoci nella scheda Dispositivi e facendo tap in alto sul pulsante +.

Inseriamo il codice ID ricavato dal server oppure facciamo tap sul simbolo del codice QR e scansioniamo il codice mostrato nella finestra vista poco fa (dove era presente il codice ID del server); scegliamo quindi un nome e confermiamo l'aggiunta premendo il pulsante in alto a destra (Conferma). Ora che il server è aggiunto, avviamo la sincronizzazione della cartella con le foto e i video portandoci indietro nella scheda Cartelle, facendo tap su Camera e selezionando il server (oppure tutti gli altri PC disponibili nel nostro cloud).
Per rendere il cloud molto efficace, assicuriamoci che come Tipo di cartella sia attivo Inviare soltanto e che sia attiva la voce Monitorare i cambiamenti. Per confermare è sufficiente fare clic in alto su Conferma per avviare la sincronizzazione delle fotografie e dei video sul nostro server e su altri eventuali PC inseriti nel cloud.
Per aggiungere altre cartelle di Android alla sincronizzazione, portiamoci nella scheda Cartelle e facciamo tap in alto a destra sul pulsante +.
Conclusioni
Syncthing è attualmente il miglior metodo per creare un cloud personale e illimitato, sfruttando come spazio quello messo a disposizione da un server centrale che gestiamo personalmente (quindi sapremo sempre dove sono i nostri file). Ovviamente le migliori prestazioni con il nostro server cloud si ottengono scegliendo un computer abbastanza potente per lo scopo e disponendo di una linea Internet veloce (almeno 50 Mega in download e 20 Mega in upload).Se cerchiamo delle valide alternative a Syncthing, possiamo leggere la nostra guida ai migliori programmi per trasformare il computer un server di file cloud.
Tra queste, l'alternativa migliore per creare un cloud server personale senza limitazioni è Tonido, il Cloud drive a casa per avere l'hard disk online senza limiti
Se invece necessitiamo di creare un server multimediale da aggiungere alla nostra rete domestica, possiamo continuare la lettura sulla guida per Creare un server di video Streaming sul computer.
