Creare una chiavetta USB di ripristino in Windows 10 e 11
Aggiornato il:
Come creare una chiavetta USB di ripristino in Windows 10 per riparare il computer se non si avvia più
 Una delle operazioni più importanti quando possediamo un computer con Windows 10 o Windows 11 è la creazione di un disco di ripristino, troppo spesso ignorato dagli utenti meno esperti ma anche da utenti navigati ma che usano il PC solo per lavorare (finché funziona non devo fare nulla).
Una delle operazioni più importanti quando possediamo un computer con Windows 10 o Windows 11 è la creazione di un disco di ripristino, troppo spesso ignorato dagli utenti meno esperti ma anche da utenti navigati ma che usano il PC solo per lavorare (finché funziona non devo fare nulla).Creare i disco di ripristino è molto importante perché, se in futuro incontreremo dei problemi con il computer o Windows smettesse di avviarsi o di funzionare correttamente (magari a seguito di un virus o di qualche operazione sbagliata) potremo ripristinare il sistema e correggere ogni tipo di errore senza dover portare il PC dal tecnico.
In questa guida quindi vi mostreremo come creare un disco di ripristino per Windows 10 o per Windows 11 (a seconda del sistema installato sul PC, la procedura è comunque la stessa), mostrandovi la procedura per realizzare una chiavetta USB di ripristino, decisamente più pratica e veloce rispetto al vecchio DVD (ormai caduto in disuso).
LEGGI ANCHE: Come fare il reset di Windows 10 e cosa significa
Prima di cominciare

Per i preparativi basterà tenere a portata di mano una chiavetta USB da almeno 32 GB, da riservare esclusivamente allo scopo (non consigliamo di installare nessun file o nessun documento all'interno). Se non troviamo una chiavetta adatta, possiamo acquistarne una a basso costo da Amazon, come visibile nella lista qui in basso:
- Kingston DataTraveler 100 G3 32 GB (5€)
- Kingston Datatraveler 32 GB (5€)
- Toshiba Hayabusa 32GB (6€)
- Moreslan USB 3.0 32 GB (11€)
- Sandisk Ultra Flair 32 GB (12€)
Se non sappiamo come formattare la chiavetta, vi consigliamo di leggere il nostro approfondimento Come formattare penne USB e dischi: differenza tra NTFS, FAT32 e FAT.
Come creare la chiavetta USB di ripristino
Una volta scelta la chiavetta da utilizzare avviamo il computer con Windows 10 e Windows 11, inseriamo la penna in una porta USB 3.0 disponibile, attendiamo il riconoscimento da parte del sistema, clicchiamo sul menu Start in basso a sinistra e digitiamo sulla tastiera Crea un'unità di ripristino, così da aprire l'omonima opzione del Pannello di controllo.
Si aprirà una nuova finestra dove dovremo spuntare la voce Esegui il backup dei file di sistema nell'unità di ripristino e premere su Avanti; dopo qualche minuto di attesa (necessario per raccogliere tutti i file di sistema) si aprirà ora una nuova schermata, dove ci verrà chiesto di scegliere l'unità USB collegata su cui creare l'unità di ripristino.
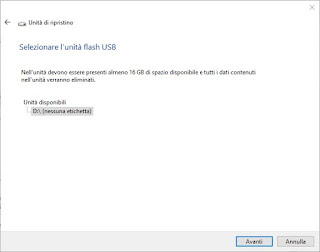
Assicuriamoci di selezionare la chiavetta USB inserita poco fa nella porta del computer, quindi premiamo su Avanti e in seguito su Crea per avviare la creazione della chiavetta USB di ripristino.
L'operazione potrebbe richiedere diversi minuti; al termine la finestra ci avviserà della conclusione e potremo staccare la penna USB dalla relativa presa.
Una volta creata l'unità di ripristino, conserviamola in un posto sicuro ma facile da ricordare, così che in caso di problemi o di blocchi di Windows possiamo avviare la procedura di ripristino con facilità.
Come ripristinare il sistema con la chiavetta USB di ripristino
Windows 10 / Windows 11 non si avvia più o risulta completamente bloccato? Non riusciamo nemmeno ad accedere al desktop?In questi casi conviene tirare fuori la chiavetta USB creata in precedenza e avviare la procedura di ripristino del sistema (spesso il rimedio più veloce per recuperare subito l'accesso al computer).
Inseriamo la chiavetta USB di ripristino a PC spento, avviamolo e modifichiamo velocemente l'ordine di boot del sistema, come visto nella nostra guida su Come cambiare l'ordine di avvio (boot) del computer.
Dopo qualche secondo vedremo comparire l'Ambiente ripristino Windows (WinRE); da qui premiamo sul menu Risoluzione dei problemi.

Ora abbiamo diverse strade per riparare il computer che non si avvia, come visto nella guida alla console di ripristino di Windows 10 e Windows 11; tra le opzioni più importanti, da scegliere anche in base al tipo di problema che abbiamo avuto e cosa vogliamo fare dei dati personali ancora presenti sul computer, abbiamo:
- Ripristino configurazione di sistema: selezionando questa opzione verranno rimossi i programmi, i driver e gli aggiornamenti installati di recente che potrebbero essere la causa del blocco o del problema sul computer; con questa opzione non perderemo i nostri file personali.
- Ripristina da un'unità: verrà avviata la procedura d'installazione di Windows, che di fatto ripristinerà il sistema alle sue impostazioni originali cancellando ogni modifica fatta finora. Con questa opzione perderemo tutti i programmi, i driver e i file personali, ma avremo la certezza di ottenere un sistema pulito e di nuovo funzionante.
Ovviamente sta a noi scegliere l'opzione adeguata alle nostre necessità, anche in base alla gravità del problema che si è presentano durante l'avvio o durante l'utilizzo del nostro PC con Windows 10.
LEGGI ANCHE: Reinstallare la console di ripristino di Windows 10 e 11 (Windows RE)
Creare una chiavetta USB di ripristino ci permetterà di intervenire velocemente sui nostri computer bloccati o con qualche grande problema in avvio o durante l'uso, così da poter sempre ripristinare l'ultima configurazione sicuramente funzionante oppure avviare un'installazione pulita di Windows 10 o di Windows 11, così da cancellare velocemente ogni problema, virus o errore commesso.
In un'altra guida vi abbiamo mostrato cosa fare Se Windows non parte e non si avvia, come salvare tutto e reinstallare.
Se invece siamo interessati a ripristinare Windows 10 o Windows 11 da una partizione di ripristino dedicata, vi invitiamo a leggere la nostra guida su come Creare una partizione di ripristino del PC Windows.
Vogliamo salvare anche i nostri file e documenti personali? In tal caso dovremo procedere con altri strumenti di backup, come quelli visti nel nostro articolo Come fare il backup di file in Windows 10 e Windows 11.
