Installazione pronta di Windows per macchina virtuale (Hyper-V o Virtualbox)
Aggiornato il:
Scaricare Windows 11 per installarlo su macchina virtuale gratuitamente e legalmente dal sito Microsoft
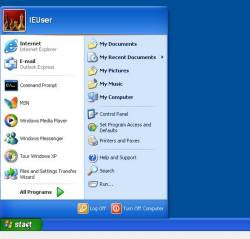 Anche se Microsoft spinge per passare a Windows 11, permette ancora oggi di scaricare sul proprio computer le passate edizioni di Windows che possono quindi essere installate su macchine virtuali gratuitamente.
Anche se Microsoft spinge per passare a Windows 11, permette ancora oggi di scaricare sul proprio computer le passate edizioni di Windows che possono quindi essere installate su macchine virtuali gratuitamente.Chi vuole tenersi sul computer, sia su un PC normale che su Mac o Linux, un'installazione pienamente funzionante di Windows 11, può usare il programma gratuito VirtualBox e poi scaricare gratis il sistema operativo per macchine virtuali fornito gratuitamente da Microsoft.
Con la macchina virtuale si può eseguire il sistema come fosse un programma del computer ed ottenere quindi una versione completamente funzionante e pronta di Windows Windows 7, 8, 10 e XP.
LEGGI ANCHE: Installare Windows 10 su Virtualbox (come programma)
Si tratta di versioni che gli sviluppatori web possono utilizzare per provare applicazioni e siti su versioni precedenti di Internet Explorer, ma servono anche a chi necessita di un sistema operativo precedente. La versione di Windows per Virtual Box, così come le altre macchine virtuali Windows, hanno una una licenza gratuita di uso temporaneo della durata di 3 mesi o 90 giorni, ma nulla vieta di attivare la copia di Windows dopo averlo installato su PC virtuale, se si ha a disposizione una vecchia chiave di attivazione non più usata.
Download e installazione di Windows Virtual Machine
Andare quindi alla pagina di download di Macchine virtuali sul sito Microsoft per scaricare il file che dovrà essere caricato come fosse un normale programma del computer.
Bisogna scegliere prima il sistema operativo usato sul proprio computer e poi, nel menu successivo, quale dei programmi di virtualizzazione viene usata tra VirtualPC, Hyper-V, VMWare e VirtualBox
Tra queste consiglio senz'altro di utilizzare VirtualBox che può essere scaricato ed installato gratuitamente oppure anche Hyper-V, già incluso in Windows 11.
Tra i sistemi si può scegliere Windows 10 con Edge oppure anche Windows 7 o Windows 8.
I download di Windows 11 e 10 sono divisi in file RAR da aprire con programmi come WinRar o 7Zip
Dopo aver scaricato il file, aprire VirtualBox ed importare il file come applicazione virtuale. Premere sul tasto File e poi su Importa applicazione. La procedura guidata permette di selezionare il file che ha già tutto preconfigurato. Una volta terminata questa procedura guidata la nuova macchina virtuale compare nella lista e può essere avviata. Chi è nuovo alle macchine virtuali sappia che si tratta di programmi capaci di emulare un computer vero in ogni suo aspetto quindi quando si "accende" la prima volta si va ad installare il sistema operativo. In questo caso il sistema operativo viene importato già pronto quindi la procedura iniziale è davvero veloce e semplice. Windows è pronto a partire e può essere usato come normale, per navigare su internet ed installare programmi.
Se è la prima volta che si usa VirtualBox può sorgere un problema di connessione a internet.
Andare quindi nelle impostazioni della macchina virtuale ed aprire la sezione Rete.
Nella maggior parte dei casi basta selezionare NAT oppure Host-only Adapter con opzione VirtualBox Host-Only Ethernet Adapter e selezione nella voce Cable connected
Può anche essere necessario creare un bridge di rete tra le due connessioni, quella del computer principale e quella di Virtualbox.
Anche se in maniera limitata quindi, grazie a VirtualBox e Microsoft, è possibile provare sul proprio computer sia i vecchi sistemi operativi che quelli nuovi, gratis e senza complicazioni. Terminato il periodo di prova la si può sempre reinstallare da capo visto che ogni macchina virtuale viene trattata come un nuovo computer e non ci sono limitazioni in questo.
Ricordo infine che ci sono molti altri modi di scaricare legalmente Windows, in diverse versioni:
- Scaricare Windows 10 in italiano gratis
- Come Scaricare ogni versione di Windows
