Attivare l'Hotspot su Android tramite Wifi, Bluetooth o USB
Aggiornato il:
Condividere la connessione dati internet da Android con le funzioni di Hotspot (Tethering) Wifi, Bluetooth o via cavo USB
 Quando siamo fuori casa e non abbiamo connessione disponibile per il computer portatile, possiamo connetterci sfruttando l'offerta dati del nostro smartphone Android, così da poter rispondere all'email aziendale oppure terminare il lavoro svolto su Office cloud senza dover attendere di trovare una connessione a Internet sufficientemente veloce e sicura.
Quando siamo fuori casa e non abbiamo connessione disponibile per il computer portatile, possiamo connetterci sfruttando l'offerta dati del nostro smartphone Android, così da poter rispondere all'email aziendale oppure terminare il lavoro svolto su Office cloud senza dover attendere di trovare una connessione a Internet sufficientemente veloce e sicura.Questo tipo di collegamento, chiamato Tethering, possiamo ottenerlo in tre modi diversi: wireless (attivando un vero e proprio hotspot), Bluetooth e via cavo USB, così da poter sceglie di volta in volta il tipo di collegamento migliore per le nostre esigenze.
In questa guida vi mostreremo quindi come attivare il Tethering su Android per condividere Internet dal nostro telefono al nostro notebook o MacBook in tutti i modi possibili, spiegandovi anche qualche piccolo trucco per evitare spese folli.
Come attivare il Tethering su Android
Prima di addentrarci nella guida, vi raccomandiamo di controllare attentamente il traffico residuo disponibile sulla SIM dello smartphone Android: se abbiamo un'offerta che include più di 10GB, possiamo stare abbastanza tranquilli (anche se dobbiamo fare attenzione ad alcune cose, come vi mostreremo più avanti), mentre se possediamo meno di 10 GB vi rammendiamo che i computer scambiano una quantità di dati superiore rispetto ad uno smartphone (basta pensare agli aggiornamenti di sistema, che su Windows spesso superano i 3 GB), quindi dovremo ridurre davvero al minimo la quantità di dati e di scaricamenti da effettuare con il tethering, pena pagare costi aggiuntivi (molto alti) per aver superato la soglia di traffico concessa dall'operatore.Prima di proseguire quindi vi raccomandiamo di leggere le nostre guide sulle Offerte internet per SIM ricaricabili su tablet, chiavette e modem e su come Controllare soglie di traffico e credito residuo (Android).
Come attivare L'Hotspot Wifi su Android
Il metodo più semplice e alla portata di tutti per sfruttare il tethering su Android prevede l'utilizzo di una rete wireless dedicata, creata dal telefono stesso, a cui possiamo connettere qualsiasi notebook (come se fossimo in un Hotspot Wi-Fi).Per creare questa rete dedicata al tethering su Android, apriamo l'app Impostazioni e apriamo il menu Hotspot personale (chiamato su alcuni telefoni Hotspot, Hotspot e tethering o semplicemente Tethering Wi-Fi).

Dopo aver aperto il menu indicato, selezioniamo il menu Configurazione hotspot (o simile, molto dipende dal produttore del telefono scelto) e scegliamo un nome da assegnare alla rete hotspot (SSID) e una password sicura (WPA2-PSK). Una volta configurato il tutto, torniamo nella schermata precedente e attiviamo l'hotspot premendo sulla voce Hotspot Wi-Fi personale (o Attiva Hotspot).
Verrà generata una rete Wi-Fi con il nome scelto, accessibile da qualsiasi dispositivo wireless nelle vicinanze; ora non dovremo far altro che accendere il notebook in nostro possesso, fare clic sull'icona della rete e selezionare il nome dell'hotspot appena creato, digitando la password scelta in fase di configurazione.
Ora potremo navigare sul portatile sfruttando il tethering wireless del nostro smartphone Android! Per mantenere una buona velocità, consigliamo di lasciare lo smartphone nei pressi del portatile (non più di 3 metri) e di trovare il punto del tavolo (o della superficie d'appoggio) in cui il segnale LTE del telefono è più forte (almeno 4 tacche su 5).
Se il nostro smartphone lo permette, possiamo anche configurare un limite allo scambio di dati del tethering wireless, così da evitare che il portatile scarichi dati oltre la soglia consentita.
Per ridurre sensibilmente la quantità di dati scambiati da un portatile con Windows 10 installato, possiamo anche attivare la modalità a consumo, facendo clic destro sull'icona della rete in basso a destra, aprendo la voce Apri Impostazioni Rete e Internet, selezionando la voce Modifica proprietà di connessione e attivando il pulsante presente nella sezione Imposta come connessione a consumo.
Come attivare l'Hotspot Bluetooth su Android
Se vogliamo evitare che qualcuno veda la nostra rete hotspot mentre siamo in un luogo pubblico, possiamo configurare il tethering su Android via Bluetooth, così da realizzare una connessione unica tra il telefono e il notebook.Per prima cosa assicuriamoci che il nostro portatile disponga di connessione Bluetooth: in caso fosse assente, possiamo sempre acquistare un adattatore USB Bluetooth a basso costo come quello presente qui -> TP-Link UB400 (10€).
Una volta accesa la connessione Bluetooth sul nostro portatile, apriamo l'app Impostazioni sul telefono Android e portiamoci nel menu Bluetooth. Attiviamo la voce relativa alla connessione Bluetooth e attendiamo che il nome del computer compaia nell'elenco.
Facciamo tap sul nome del computer e accettiamo i codici forniti (dovrebbero coincidere con quelli mostrati dalla finestra sul PC), così da realizzare la connessione. Dopo aver effettuato questo passaggio, torniamo nella schermata iniziale Impostazioni, premiamo sul menu Altro o su Hotspot e tethering e attiviamo la voce Tethering Bluetooth.
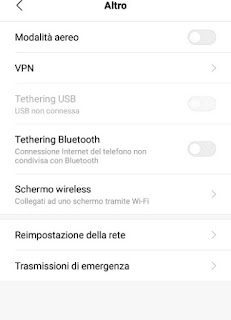
Dopo l'attivazione della voce sul computer verrà installato un nuovo modem, ossia il telefono connesso in modalità Bluetooth. Possiamo ora navigare senza problemi utilizzando la nostra offerta Internet mobile!
Per mantenere la connessione stabile e veloce, raccomandiamo di tenere il telefono molto vicino al computer (meno di 1 metro), e di piazzarsi in un punto in cui il segnale LTE dello smartphone è molto buono (almeno 4 tacche su 5).
Come attivare il tethering su Android via cavo USB
Se vogliamo evitare di utilizzare le connessioni senza fili e beneficiare della massima velocità di trasferimento (oltre che risparmiare batteria), possiamo attivare il tethering su Android via cavo USB.
Per realizzare questo tipo di connessione, dobbiamo installare il driver USB del nostro dispositivo Android sul computer, quindi utilizzare un qualsiasi cavetto USB per collegare lo smartphone ad una porta USB libera sul notebook. A collegamento avvenuto verrà caricato il driver giusto e verrà aggiunto anche un modem all'interno del sistema operativo, utilizzabile per lo scopo.
Ora che è tutto pronto, portiamoci nell'app Impostazioni del telefono, facciamo tap su Altro o su Hotspot e tethering e attiviamo la voce Tethering USB.

In pochi secondi la connessione LTE sarà condivisa sul notebook, con cui potremo subito navigare. Visto che la connessione è via cavo, possiamo anche piazzare il telefono nel punto in cui prende meglio, magari utilizzando un cavo più lungo come quello disponibile qui -> Rampow Cavo USB Micro USB (7€).
Ora che abbiamo appreso tutti i modi in cui possiamo effettuare il tethering su Android, possiamo portare con noi il notebook in ogni occasione, consapevoli di poter continuare il lavoro anche quando siamo fuori casa.
In un altro articolo abbiamo visto come Come Attivare l'Hotspot su iPhone (Wi-Fi o Bluetooth), nel caso in cui possedessimo un iPhone.
Se invece volessimo creare un hotspot da un PC, in un'altra guida vi abbiamo già mostrato come Creare un hotspot WiFi su PC Windows, per condividere la connessione Internet del computer e connettere così uno smartphone, un tablet o qualsiasi altro dispositivo wireless.
