Creare un account Guest separato e sicuro per amici o ospiti
Aggiornato il:
Come configurare un account Guest sul computer per far accedere amici e ospiti e farli navigare senza che possano vedere tutte le nostre cose
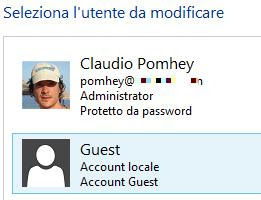 Se vengono amici a casa oppure ogni volta che si lascia usare il nostro computer portatile a qualcuno, quello che bisogna evitare a tutti i costi è che queste persone possano entrare nei nostri account, vedere i siti che abbiamo navigato e scoprire le nostre password.
Se vengono amici a casa oppure ogni volta che si lascia usare il nostro computer portatile a qualcuno, quello che bisogna evitare a tutti i costi è che queste persone possano entrare nei nostri account, vedere i siti che abbiamo navigato e scoprire le nostre password.Non si può però negare ad una persona di utilizzare il nostro computer se ne ha bisogno quindi bisogna essere preparati e fornire loro un ambiente separato dal nostro, in cui sono liberi di fare quello che vogliono, senza rischi che possano spiare le nostre cose.
Senza stargli dietro le spalle, su qualsiasi computer, Windows, Mac o Linux si può creare un account Guest da utilizzare in questi casi.
Se invece quello che vuol fare l'amico fosse soltanto navigare su internet, può bastare solo fornirgli un browser separato dal nostro.
Partiamo dagli account Guest (Ospite) che, parlando di Windows, è da abilitare manualmente.
Abbiamo già visto come creare account separati su Windows e gestire gli utenti del computer, cosa davvero utile quando lo stesso PC viene utilizzato da più persone in famiglia, in modo che ciascuno abbia i suoi documenti, il suo desktop e le sue cose separate dagli altri.
L'account Guest, per lo stesso motivo, è utilissimo per fare usare il computer in modo libero a chi ne ha bisogno una sola volta, senza dovergli creare un account utente specifico.
L'account Guest è un utente limitato, che può navigare su internet ed usare i programmi, ma non può manomettere il sistema operativo e non può in alcun modo spiare password o aprire la cartella documenti dell'utente principale, le e-mail, gli account di social media, la cronologia del browser e tutto ciò che rimane in memoria sul computer.
Gli account Guest non sono in grado di installare programmi, di configurare dispositivi hardware, di usare penne USB, di cambiare le impostazioni di sistema.
Un account Guest non ha password di accesso, può navigare sul web di utilizzare le applicazioni.
Per abilitare l'account Guest in Windows 7, 8 e XP, aprire il Pannello di controllo e selezionare l'opzione Account utente.
Premere poi su Aggiungi account o Gestisci un altro account per attivare Guest.
Per attivare l'account Ospite o Guest in Windows 10 e Windows 11 possiamo usare un procedura diversa e creare un nuovo utente tramite prompt dei comandi.
Premere col tasto destro del mouse sull'icona del menu Start e premere su Prompt dei comandi (amministratore) o su Terminale Windows.
Eseguire poi i seguenti comandi premendo il tasto Invio dopo ciascuno di essi.
- Prima di tutto, creare l'account ospite col comando:
net user Ospite /add /active:yes
- Per impostare una password vuota all'account Ospite, digitare:
net user Ospite *
Premere quindi due volte Invio senza scrivere altro.
- Togliere Ospite dal gruppo utenti per restringere un i permessi:
net localgroup users Ospite /delete
- Aggiungere Ospite al gruppo Guests:
net localgroup guests Ospite /add
Disconnettersi dall'utente corrente (o fare il cambio utente premendo la combinazione di tasti Windows-L per non perdere i programmi aperti) ed accedere al computer con Guest per fare la configurazione iniziale e vedere cosa appare a chi usa il PC con questa modalità speciale.
Nella pagina login si potrà trovare l'account Ospite, con permessi limitati, ideale da far usare ad amici che ci vengono a trovare o a cui serve il nostro PC.
Un altro modo per creare l'account guest in Windows 10 è quello di cercare ed eseguire il comando Lusrmgr.msc dal menù Start. Dalla schermata che compare, premere per creare un nuovo Utente, dargli un nome e poi aggiungerlo al gruppo Guests che è già presente e non ha bisogno di configurazioni.
Tenere presente che con l'account guest, chiunque può accedere al PC e usarlo senza richieste di password, anche se non potranno in grado di accedere ai file personali o installare software.
Notare anche che la cronologia di navigazione, i siti web visitati e qualsiasi altro file o dati salvato sul disco rimarrà accessibile agli utenti del computer.
Se si vuol utilizzare un account guest in modo privato, occorre utilizzare la modalità incognito del browser che non lascia tracce.
Su Windows 11 e Windows 10 si può anche fare una cosa diversa, ossia usare l'opzione del Chiosco multimediale per bloccare il PC su un'app, per l'utente ospite.
Questo si può fare andando in Impostazioni di Windows 10 e Windows 11 e poi, alla sezione Account, andare su Famiglia e altri utenti. Scorrere verso il basso la schermata di destra per trovare l'opzione dell'accesso assegnato.
Su un Mac è possibile effettuare il login come utente guest selezionando l'account nella schermata di login.
Se questa opzione non fosse disponibile, abilitarlo nel pannello Utenti e Gruppi delle Preferenze di Sistema.
In alternativa o in aggiunta, senza creare o far utilizzare un account Guest sul computer, si può creare un profilo diverso del browser.
Personalmente, quando un amico vuole navigare su internet, essendo Chrome il mio browser predefinito, lascio che egli utilizzi Internet Explorer visto che tanto non lo uso mai.
Avendo però notato di recente che alcuni amici cercano l'icona di Chrome, per evitare che vadano nel mio browser personale e personalizzato, con tutte le password salvate al suo interno e la cronologia visibile, ho dovuto creare una nuova icona Chrome sul desktop associata ad un profilo diverso.
Per farlo si può seguire la guida su come creare profili utente su Chrome.
LEGGI ANCHE: Riportare il PC pulito annullando le modifiche ad ogni riavvio, ideale per computer pubblici usati da più persone ed estranei.

Posta un commento