Installa i siti web come applicazioni su PC con Edge
Aggiornato il:
I siti web possono essere installati tramite Edge, come applicazioni desktop per PC, diventando come veri programmi indipendenti
 Microsoft Edge è un ottimo browser integrato i Windows 11 e in Windows 10 in grado di rimpiazzare efficacemente Google Chrome con le sue innumerevoli funzioni uniche.
Microsoft Edge è un ottimo browser integrato i Windows 11 e in Windows 10 in grado di rimpiazzare efficacemente Google Chrome con le sue innumerevoli funzioni uniche.Tra le funzioni più gettonate troviamo l'installazione dei siti come app Windows, così da avere una finestra dedicata del browser senza orpelli grafici, funzionante come se il sito web fosse davvero trasformato in un'app del sistema con tanto di scorciatoia in Start, sul desktop, sulla barra inferiore e le immancabili notifiche.
Nella guida che segue vi mostreremo com'è semplice installare i siti web come applicazioni desktop con Microsoft Edge, mostrandovi anche tutti i trucchi per poter sfruttare al meglio questa funzione con i siti web più utilizzati su PC (per lavoro, per ufficio e per studio).
LEGGI ANCHE -> Migliori estensioni per Microsoft Edge
1) Creare siti web come app con Edge
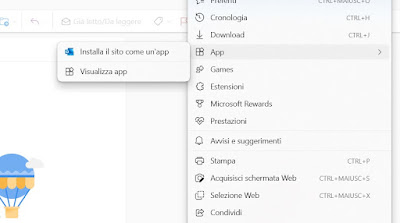 Per creare l'app basata su qualsiasi sito web apriamo Edge, portiamoci all'indirizzo del sito che vogliamo trasformare in app, premiamo in alto a destra sui tre puntini, clicchiamo su App e premiamo su Installa il sito come un'app.
Per creare l'app basata su qualsiasi sito web apriamo Edge, portiamoci all'indirizzo del sito che vogliamo trasformare in app, premiamo in alto a destra sui tre puntini, clicchiamo su App e premiamo su Installa il sito come un'app.Nella finestra che comparirà scegliamo un nome a piacere e modifichiamo l'icona da assegnare all'app (premendo sul tasto Modifica e usando un'immagine scaricata in precedenza) e confermiamo per iniziare subito ad utilizzare la nuova app.
Se abbiamo fatto tutto correttamente vedremo la nuova web app in primo piano, in una finestra del tutto simile a quella delle applicazioni tradizionali. La web app sfrutterà comunque Edge come motore di rendering e utilizzerà anche tutte le estensioni eventualmente installato su di esso, anche se non avremo più accesso all'interfaccia grafica completa del browser (principale vantaggio dell'avere il sito installato come app).
2) Gestire e rimuovere le app create
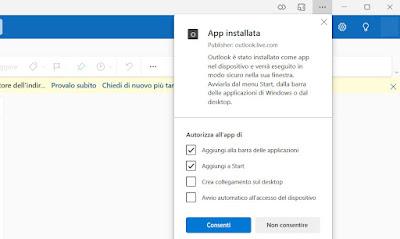 Dopo la creazione dell'app apparirà una piccola finestra in alto a destra per aggiungere rapidamente la scorciatoia della nuova app al desktop, alla barra delle applicazioni e al menu Start.
Dopo la creazione dell'app apparirà una piccola finestra in alto a destra per aggiungere rapidamente la scorciatoia della nuova app al desktop, alla barra delle applicazioni e al menu Start.Le app che abbiamo installato possono essere gestite aprendo direttamente Microsoft Edge (dal menu Start), premendo in alto a destra sui tre puntini, cliccando su App -> Gestisci App o digitando nella barra degli indirizzi edge://apps/.
Se abbiamo qualche app da rimuovere basterà ciccare sui tre puntini nel riquadro dell'app (in alto a destra dello stesso) e premere su Disinstalla; se invece volessimo aggiungere di nuovo delle scorciatoie cancellare per errore non dobbiamo far altro che premere su Aggiungi alla barra delle applicazioni o Aggiungi a Start nel riquadro dell'app.
Per creare un collegamento sul desktop è sufficiente premere sui tre puntini nel riquadro dell'app e selezionare la voce Crea collegamento sul desktop.
3) Come avviare in automatico le app con Windows
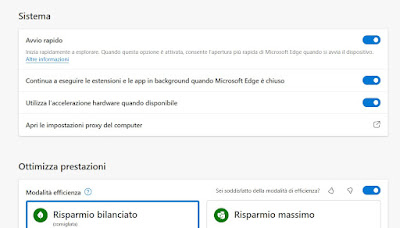 Vogliamo avviare una delle app installate insieme al computer, così da avere subito accesso alle funzioni fornite dal sito? Per l'avvio automatico di un'app portiamoci di nuovo nella schermata di gestione delle app (edge://apps/), clicchiamo sui tre puntini presenti nel riquadro dell'app da porre in auto avvio e spuntiamo la voce Avvio automatico all'accesso del dispositivo.
Vogliamo avviare una delle app installate insieme al computer, così da avere subito accesso alle funzioni fornite dal sito? Per l'avvio automatico di un'app portiamoci di nuovo nella schermata di gestione delle app (edge://apps/), clicchiamo sui tre puntini presenti nel riquadro dell'app da porre in auto avvio e spuntiamo la voce Avvio automatico all'accesso del dispositivo.Per rendere l'avvio automatico davvero efficace portiamoci nel menu Impostazioni -> Sistema e prestazioni (una buona scorciatoia è edge://settings/system nella barra degli indirizzi) e spuntiamo le seguenti voci:
- Avvio rapido
- Continua ad eseguire le estensioni e le app quando Microsoft Edge è chiuso
Oltre a queste due voci controlliamo che Microsoft Edge sia in auto avvio insieme a Windows premendo su CTRL+MAIUSC+ESC e portandoci nella schermata App di avvio, in cui dovremo verificare che Microsoft Edge sia abilitato all'avvio.
Per approfondire possiamo leggere il nostro articolo su come controllare l'avvio di programmi all'accensione del PC.
4) Le migliori app da creare su Windows
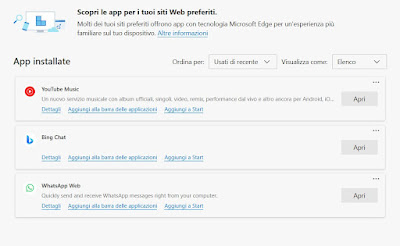 Anche se sulla carta possiamo trasformare qualsiasi sito web in un'app per Windows, alcuni servizi si prestano meglio allo scopo, sostituendo di fatto l'installazione dell'applicazione vera e propria.
Anche se sulla carta possiamo trasformare qualsiasi sito web in un'app per Windows, alcuni servizi si prestano meglio allo scopo, sostituendo di fatto l'installazione dell'applicazione vera e propria.I migliori servizi da installare come web app sono:
- Spotify Web
- Gmail
- Outlook Web
- WhatsApp Web
- Office Web
- Pixrl E (fotoritocco gratis)
Altri siti validi solo le migliori web app per la gestione di progetti e attività online.
Microsoft Edge diventa ogni anno che passa sempre più completo e veloce, con funzioni in grado di fare concorrenza al browser web più amato al mondo, ossia Google Chrome (che resta comunque un riferimento per la navigazione sul web). Sembrano davvero lontani i tempi in cui la gente si teneva alla larga da Internet Explorer o da qualsiasi sostituto realizzato da Microsoft!
Edge può essere tranquillamente utilizzato come motore per generare le web app migliori, visto che il browser è perfettamente integrato nel sistema operativo e avvia qualsiasi web app molto più velocemente di Chrome o di altri browser con una funzione simile.
Le web app possono essere create anche per i siti di intelligenza artificiale, così da averli subito a portata di mano; per approfondire possiamo leggere le nostre guide su come attivare e usare la Bing Chat e sulle migliori alternative a ChatGPT che funzionano in italiano.

Posta un commento