8 modi di far parlare il PC per farlo leggere in italiano
Aggiornato il:
8 modi di far leggere al computer il testo scritto, su documenti o pagina web, per ascoltare anche con voce italiana
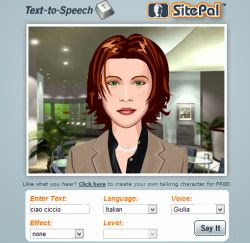 Sarebbe comodo, ogni tanto, chiudere gli occhi e lasciare che sia il computer a parlare ed a leggere quello che gli abbiamo chiesto, in modo comprensibile. Ascoltando, si possono riposare gli occhi, si può fare qualcos'altro al PC o, meglio ancora, stando in piedi in altre attività lontane dal computer.
Sarebbe comodo, ogni tanto, chiudere gli occhi e lasciare che sia il computer a parlare ed a leggere quello che gli abbiamo chiesto, in modo comprensibile. Ascoltando, si possono riposare gli occhi, si può fare qualcos'altro al PC o, meglio ancora, stando in piedi in altre attività lontane dal computer.Windows, di suo, permette anche di leggere testo a voce ed è una funzionalità di assistenza per chi non ci vede. Le voci computerizzate non vinceranno premi per la loro espressività, ma sono perfettamente chiare e molto migliorate rispetto al passato, rese più naturali.
Per far parlare il computer abbiamo almeno 8 modi
LEGGI ANCHE: Come gestire il PC con la voce come si farebbe con Siri su Mac 1) L'assistente vocale di Windows
Windows viene fornito anche con una tecnologia "text to speech" incorporata che si chiama Assistente Vocale. Lo strumento è principalmente destinato ai non vedenti e si può avviare dal menu Start di Windows usando la ricerca. Nelle Impostazioni di Windows 10 o Windows 11 è possibile controllare se è installata la voce italiana.
Il Narratore inizia immediatamente la lettura di ogni testo che compare sullo schermo, ottimo per i ciechi, fastidioso per gli altri.
Fortunatamente, Microsoft offre delle combinazioni di tasti (vedi qui) per avere scorciatoie e attivare o disattivare rapidamente la lettura del pc parlante.
La voce di Elsa dell'assistente vocale è chiara, ma non proprio naturale e c'è di meglio.
2) Microsoft Word
Non tutti sanno che Word può leggere un testo scritto usando la voce dell'assitente vocale di Windows. Il pulsante per far parlare il computer non è incluso nell'interfaccia, ma deve essere aggiunto.
Sopra il nastro, sulla piccola barra degli strumenti che contiene solo i tasti Salva, Annulla e Ripeti, premere la freccia a destra, selezionare altri comandi, esplorare la lista dei "Comandi non presenti sulla barra multifunzione" e trovare l'opzione "Parla".
Si può anche evidenziare un blocco di testo o selezionare un intero documento per farlo leggere al computer.
3) Balabolka, Dimio ed eSpeak sono 3 grandi programmi che ho già avuto modo di segnalare in un precedente articolo su come il pc legge a voce un testo.
Tutti e tre supportano la voce italiana naturale.
Balabolka è in grado di aprire i file ODT .DOC, .DOCX, .TXT, .PDF, .EPUB direttamente convertire i file in MP3 rendendoli vocali ed ascoltabile tramite un lettore MP3 come l'ipod o il cellulare.
eSpeak è un programma open source per Windows, Linux, Mac che usa voci diverse, con un proprio motore text-to-speech.
Il programma può aprire file TXT ed esportarli in formato audio WAV.
4) TypeIt ReadIt è un ottimo programma gratuito. con una semplice interfaccia e la possibilità di esportare il testo scritto in un file audio WAV.
L'interfaccia è semplice e funzionale ed il motore di lettura utilizza le voci fornite da Windows (quindi vedi punto uno per la voce italiana).
5) Natural Reader (Windows, Mac)
La versione gratuita di Natural Reader ha il limite di non lasciare esportare il testo scritto in formato MP3, ma funziona bene per ascoltare il computer che parla con una voce naturale.
Nelle impostazioni si può scegliere la lingua italiana che suona davvero bene. Incollare testo nella finestra del programma e lasciare che parli.
La lingua italiana naturale è solo in prova nella versione gratuita (credo ma non sono sicuro) e bisogna acquistare il programma per averla fissa.
Natural Reader usa le voci dell'assistente vocale Microsoft quindi bisogna installare quella italiana (vedi punto 1).
6) Il PC parla anche leggendo pagine web e siti internet con Google Chrome.
Basta installare un'estensione e sfruttare il motore di sintesi vocale di Google per usare Chrome come lettore a voce italiana di siti internet.
7) ImTRanslator, un sito web Text To speech per convertire parole scritte in voce parlata, davvero naturale, anche con faccia animata.
8) ReadAloud è un'app solo per Windows 10 e Windows 8.1, molto potente, per far parlare il PC in ogni lingua e farlo leggere qualsiasi testo a voce.
Oltre alla potenza di Chrome, per far parlare il computer il programma migliore è certamente Balabolka, quello citato al punto 3, che è anche in gradi di salvare i file audio in MP3.
