File di sistema da cancellare per ridurre lo spazio di Windows
Aggiornato il:
6 tipi di file di sistema che si possono cancellare da Windows per ridurre al massimo lo spazio del sistema operativo
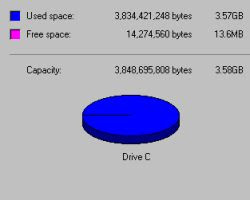 Abbiamo già visto tutti i modi per liberare spazio disco su Windows, ma se si usa un computer con un hard disk non troppo grosso, magari un disco a stato solido SSD, per avere il massimo dello spazio della memoria fisica a disposizione bisogna per forza cancellare file di sistema. Non tutti questi suggerimenti sono, in realtà, raccomandati a tutti, alcuni, e lo noteremo, possono provocare malfunzionamenti ed andrebbero seguiti soltanto in casi urgenti, quando davvero non c'è alternativa.
Abbiamo già visto tutti i modi per liberare spazio disco su Windows, ma se si usa un computer con un hard disk non troppo grosso, magari un disco a stato solido SSD, per avere il massimo dello spazio della memoria fisica a disposizione bisogna per forza cancellare file di sistema. Non tutti questi suggerimenti sono, in realtà, raccomandati a tutti, alcuni, e lo noteremo, possono provocare malfunzionamenti ed andrebbero seguiti soltanto in casi urgenti, quando davvero non c'è alternativa.6 tipi di file di sistema si possono comunque cancellare da Windows senza pregiudicare il funzionamento del computer, snellendo e riducendo al massimo lo spazio del sistema operativo.
1) Cancellare i file di disinstallazione di Windows Update
Windows consente di disinstallare le patch installate da Windows Update, cosa utile solo nel caso uno specifico aggiornamento dovesse provocare problemi. Per il 99% dei casi, questo non succede quindi vale la pena cancellare tutti i file di disinstallazione che tanto non verranno mai usati.
Di questa possibilità abbiamo già parlato nella recente guida su come pulire Windows Update per liberare 4 GB di spazio disco.
A tal riguardo, in Windows 10 e Windows 11 è anche possibile controllare quanto spazio si può recuperare dalla cartella WinSxS
2) Cancellare la partizione di ripristino
I computer Windows, quelli comprati già assemblati e soprattutto i portatili, vengono spesso consegnati all'utente con inclusa una partizione di ripristino.
Questa consente di ripristinare il computer al suo stato di fabbrica nel caso di errori, problemi, virus e quant'altro. La partizione di ripristino è una parte del disco riservato e non utilizzabile per i documenti ed altri file, che consente di reinstallare Windows o reimpostare le funzioni del PC. Se ci si reputa abbastanza bravi da poter reinstallare Windows da zero in qualsiasi momento oppure se si usa un programma di backup diverso, questa partizione di ripristino può anche essere cancellata (ma alla fine è davvero sconsigliato). Queste partizioni occupano parecchio spazio, fino anche 10 GB o più.
Al posto di questa partizione preconfigurata, si può creare un disco di ripristino anche USB su Windows 10 in modo semplice. Per usarla però è anche necessario avere da parte il DVD di installazione di Windows 10.
Per cancellare la partizione di ripristino si può usare il programma Easus Partition Master, cancellare la parte disco riservata al ripristino (o recovery) e unificarla con quella principale.
3) Disabilitare il file di ibernazione
Windows crea un file di sospensione nascosta in C:\hiberfil.sys ,un file protetto dal sistema e non visibile. Ogni volta che si iberna il computer, Windows salva il contenuto della RAM sul file di ibernazione e spegne il computer.
Il pc riavviato dopo l'ibernazione legge il contenuto del file salvato e ripristina il computer allo stato in cui era prima dello spegnimento.
Questo file deve contenere gran parte del contenuto della RAM, circa il 75%, che può essere di 3GB o anche di più.
Se su un PC portatile l'ibernazione vale la pena usare l'ibernazione, su un PC desktop no quindi si può cancellare il file disattivando l'ibernazione nelle opzioni di risparmio energetico del Pannello di controllo.
4) Eliminare il file di paging.
Il file di paging di Windows è un file che Windows utilizza quando la RAM si riempie. Windows usa una parte dell'ahrd disk come fosse la RAM in modo da garantire sempre memoria disponibile per le applicazioni. Il file di paging si trova in C:\pagefile.sys anche questo nascosto e non cancellabile.
È possibile ridurlo o disattivarlo nel caso in cui si ha bisogno di spazio come spiegato nel post sulle impostazioni del file di paging e della memoria virtuale. Se disattivarlo non è comunque consigliato, può invece essere utile ridurlo se si ha molta RAM oppure spostarlo su un altro disco.
5) Cancellare i file del Ripristino configurazione di sistema
Il ripristino configurazione di sistema Windows utilizza spazio sull'hard disk per scrivere file che servono a recuperare lo stato del computer di qualche giorno prima. In pratica, se a seguito di un'installazione sbagliata o un qualsiasi errore, il computer non funziona più come prima, si può ripristinare la configurazione di prima. Windows sembra di utilizzare circa 10 GB di spazio per impostazione predefinita. Se c'è bisogno di liberare questo spazio, si possono cancellare i file disabilitando il ripristino configurazione di sistema o riducendo al massimo lo spazio da destinare a questo scopo.
L'opzione si trova nelle impostazioni avanzate di sistema, dal Pannello di controllo -> Sistema -> Protezione sistema -> pulsante Configura.
6) Cancellare file installer orfani e inutili.
Questo è spiegato nella guida su come ripulire la cartella Windows Installer per recuperare Giga su PC
7) Reinstallare Windows usando una versione ridotta e personalizzata
Se si vuole davvero ridurre lo spazio occupato da Windows, lo si può installare in versione lite scegliendo cosa includere e cosa no. Si possono usare strumenti per la modifica dei dischi di installazione di Windows, come ad esempio WinReducer per Windows 10 e 8 o RT Se7en Lite per Windows 7 che consentono di creare un disco di installazione personalizzato, con già inclusi gli aggiornamenti e con una configurazione predefinita.
Per saperne di più, vedi come Creare un CD di installazione automatica e ridotta di Windows 10

Posta un commento