Velocizzare Chrome su Android
Aggiornato il:
Come rendere più veloce Google Chrome su Android se sono lenti a caricare
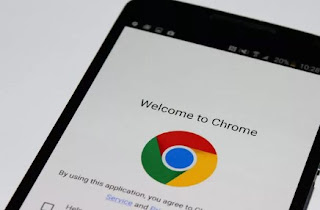 Se avete notato che sul vostro Samsung Galaxy o comunque su un qualsiasi smartphone o tablet Android, il browser Chrome di Google può diventare molto lento rispetto altri browser installati. Se siamo affezionati a questo browser e non desideriamo cambiarlo con nessun altro, in questa guida vi mostreremo alcuni dei trucchi più efficaci per Velocizzare Chrome, così da poterlo utilizzare alla massima velocità qualsiasi sia il vostro smartphone Android.
Se avete notato che sul vostro Samsung Galaxy o comunque su un qualsiasi smartphone o tablet Android, il browser Chrome di Google può diventare molto lento rispetto altri browser installati. Se siamo affezionati a questo browser e non desideriamo cambiarlo con nessun altro, in questa guida vi mostreremo alcuni dei trucchi più efficaci per Velocizzare Chrome, così da poterlo utilizzare alla massima velocità qualsiasi sia il vostro smartphone Android.Seguendo attentamente le indicazioni riusciremo a velocizzare l'esecuzione di alcuni elementi grafici all'interno delle pagine Web, così come il caricamento della pagina (sfruttabile come opzione facoltativa), che verrà velocizzato dalla compressione attivabile sui server Google.
LEGGI ANCHE: Impostare Chrome su Android più veloce e comodo da usare
Come velocizzare Chrome su Android
Abbiamo raccolto qui in basso gli unici metodi validi per velocizzare Chrome su Android. Proviamoli tutti, così da poter utilizzare questo browser alla massima velocità su qualsiasi dispositivo.Attivare la compressione delle pagine Web
Uno dei metodi più efficaci e semplici da attuare per velocizzare il caricamento delle pagine Web su Chrome per Android prevede l'attivazione della compressione delle pagine Web: attraverso i server di Google ogni pagina viene compressa, così da poter essere caricata più velocemente sul nostro dispositivo mobile.Per poter sfruttare questa compressione apriamo Chrome sul nostro smartphone o su tablet con sistema operativo Android, premiamo sui tre puntini in alto a destra, portiamoci nel menu Impostazioni quindi premiamo sul menu Modalità Lite.
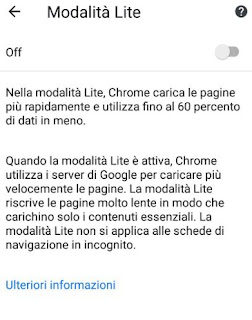
Premendo sul pulsante presente in alto della schermata (che passerà da OFF a ON), attiveremo la modalità appena descritta, che permette di comprimere le pagine Web piene di contenuti e adattarli quindi alla visualizzazione su uno schermo mobile. Con questo trucco risparmieremo fino al 60 percento di dati e le pagine verranno caricare molto velocemente in qualsiasi condizione di rete (anche su reti più lente come le reti 3G).
Attivare la Modalità lettura
Altro trucco molto efficace per migliorare la lettura delle pagine Web e velocizzare il caricamento delle stesse prevede l'attivazione della Modalità Lettura, disponibile di default per tutte le pagine su Internet piene di contenute ottimizzare solo per computer.Non c'è un vero e proprio pulsante o opzione da attivare: quando apriremo una pagina Web non ottimizzata per il mobile, vedremo comparire una barra in basso in cui ci verrà offerta la modalità di lettura semplificata.
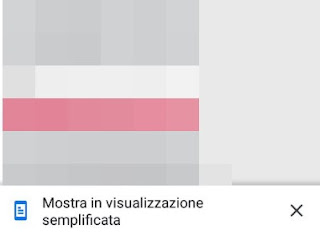
Premendo su questa barra la pagina verrà ricaricata molto velocemente e tutte le componenti (immagini, testo, grafici etc.) verranno visualizzate in modalità ottimizzata per la lettura su schermo.
Modificare impostazioni avanzate Chrome su Android
Per velocizzare davvero al massimo Chrome dovremo agire dal menu delle impostazioni avanzato, ben nascosto agli sguardi. Apriamo il nostro browser Chrome su Android, facciamo tap sulla barra degli indirizzi in alto, digitiamo chrome://flags e premiamo Invio o Enter sulla tastiera a schermo.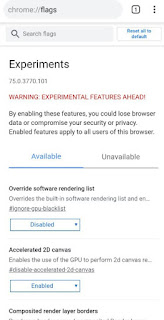
Le voci che vi consigliamo di modificare sul vostro Chrome per Android, così da renderlo velocissimo, sono:
- #enable-parallel-downloading: impostando questa voce su Enabled velocizzeremo lo scaricamento dei file dai siti Web, grazie all'impiego di più istante di download parallele.
- #enable-ntp-remote-suggestions: impostando questa voce su Disabled verranno bloccati i siti suggeriti presenti nella home del browser, così da non avere più distrazioni.
- #ignore-gpu-blacklist: impostando questa voce su Enabled permetteremo al browser di accedere a tutte le capacità grafiche del telefono, così da poter caricare le pagine più velocemente. Questa voce potrebbe rallentare l'esecuzione dell'app e di altri elementi grafici, quindi conviene testarla a fondo prima di decidere se lasciarla attiva o no (molto dipende dal tipo di CPU e GPU presente sul nostro telefono).
- #enable-gpu-rasterization: impostando questa voce su Enabled il browser utilizzerà la GPU del telefono per effettuare il rendering delle pagine, velocizzando quindi il caricamento.
- #enable-zero-copy: impostando questa voce su Enabled il browser utilizzerà il metodo Zero Copy per generare le pagine Web.
- #enable-experimental-produtivity-features: impostando questa voce su Enabled il browser abiliterà tutte le caratteristiche avanzate, tra cui anche le nuove politiche per aumentare la velocità di esecuzione.
- #disable-accelerated-video-decode: impostando questa voce su Disabled, il browser utilizzerà la GPU del telefono per decodificare i video presenti in qualsiasi pagina Web.
Dopo ogni modifica è richiesto il riavvio per poter rendere effettive le modifiche. Visto che le voci sono numerose, vi consigliamo di utilizzare la barra di ricerca in alto Search flags per poter trovare velocemente tutte le voci avanzate.
Se notiamo dei problemi dopo aver attivato una o più voci qui in alto, possiamo sempre ritornare nella pagina delle impostazioni avanzate (chrome://flags) e fare tap su Reset all to default, così da ripristinare al volo tutte le modifiche e tornare ad avere Google Chrome per Android funzionante come appena installato.
Come abbiamo potuto constatare con pochi e semplici trucchetti possiamo velocizzare Chrome su Android anche se tremendamente lento, utilizzando alcune modalità già disponibili nelle impostazioni classiche di Chrome oppure modificando "a fondo" le impostazioni del browser, così da ottenere un'app scattante e veloce nel caricare qualsiasi tipo di pagina Web.
Se invece notiamo che Chrome è troppo lento sul nostro dispositivo Android, in un'altra guida abbiamo raccolto tutti i Migliori Browser Android per smartphone e tablet, così da poter utilizzare una delle valide alternative spesso più veloci di Chrome sotto ogni punto di vista.

Posta un commento