Formattare e installare Windows da zero, per avere il PC pulito e nuovo
Aggiornato il:
Guida per formattare tutto e reinstallare Windows sul PC per ricominciare da zero e avere un computer pulito senza bloatware
 Chi, recentemente, ha comprato un nuovo computer con Windows 10 o Windows 11 personalizzato dal produttore ha di fronte due scelte: eliminare tutto l'eccesso oppure reinstallare Windows da zero, così da avere un sistema operativo pulito e scattante. I bloatware, ossia i programmi preinstallati che spesso sono solo sponsor o trial da acquistare, sono davvero un fastidio ma possiamo eliminarli velocemente dal Pannello di controllo.
Chi, recentemente, ha comprato un nuovo computer con Windows 10 o Windows 11 personalizzato dal produttore ha di fronte due scelte: eliminare tutto l'eccesso oppure reinstallare Windows da zero, così da avere un sistema operativo pulito e scattante. I bloatware, ossia i programmi preinstallati che spesso sono solo sponsor o trial da acquistare, sono davvero un fastidio ma possiamo eliminarli velocemente dal Pannello di controllo.Se però si volesse ricominciare da zero, se si volesse formattare tutto e reinstallare Windows sul computer, in questa guida vi mostreremo come formattare e installare Windows da zero, per avere il PC pulito e nuovo.
LEGGI ANCHE: Come Formattare un PC Windows 10 e Windows 11
Formattare Windows 10 e Windows 11 senza disco
Se utilizziamo Windows 10 formattare il sistema operativo è davvero molto semplice e non necessita nemmeno del disco d'installazione. Per poter avviare la procedura di formattazione, apriamo il menu Start in basso a sinistra, apriamo l'app Impostazioni, portiamoci nel percorso Aggiornamento e sicurezza -> Ripristino e facciamo clic sul pulsante Inizia, presente sotto la sezione Reimposta il PC. Si aprirà una finestra in primo piano, dove potremo scegliere il tipo di ripristino da effettuare sul sistema.
In Windows 11 è la stessa cosa, soltanto che il pulsante per formattare si trova in Impostazioni > Sistema > Ripristino, dove si potrà premere per fare il ripristino di fabbrica del PC. Anche in questo caso si potrà scegliere di mantenere o cancellare i file personali.
Sia in Windows 10 che in Windows 11 la procedura è la stessa.
Scegliendo l'opzione Mantieni i miei file il sistema operativo verrà formattato ma manterrà inalterati i file presenti nelle cartelle personali (Musica, Documenti etc.), ripristinando il sistema operativo e cancellando tutti i programmi presenti; scegliendo invece Rimuovi tutto effettueremo una vera e propria formattazione completa di Windows 10, rimuovendo così ogni tipo di file personale e ottenendo un PC pulito e veloce. Dopo aver selezionato la voce Rimuovi tutto, selezioniamo Rimuovi tutto e pulisci l’unità nella schermata che segue quindi confermiamo premendo su Reimposta.
Dopo aver effettuato la scelta, Windows si riavvierà e procederà con la formattazione, che potrebbe durare anche più di un'ora (in base alla grandezza e alla velocità del disco in uso).
Se desideriamo procedere alla formattazione al di fuori del sistema operativo, possiamo avviare la procedura integrata in Windows 10 ed in Windows 11 anche dal menu d'avvio avanzato. Per poter procedere portiamoci nuovamente in Impostazioni -> Aggiornamento e sicurezza -> Ripristino (in Windows 11 andare su Impostazioni > Sistema > Ripristino) e facciamo questa volta clic sulla voce Riavvia ora, presente sotto la sezione Avvio avanzato.
Il sistema si riavvierà e comparirà la finestra di gestione dell'avvio avanzato; da qui è sufficiente fare clic su Risoluzione dei problemi e successivamente su Reimposta il PC.

I passaggi successivi sono identici a quelli visti per la procedura di ripristino a sistema avviato, quindi non dovremo far altro che selezionare Rimuovi tutto per poter eseguire una formattazione completa di Windows.
Formattare con il disco di installazione di Windows
Se desideriamo formattare e installare Windows da zero in modo pulito, possiamo utilizzare anche il disco d'installazione, così da poter ripulire il vecchio sistema e rimpiazzarlo con uno nuovo. Questo metodo è valido sia per Windows 10 sia per Windows 11 sia anche per le versioni di Windows precedenti (Windows 7 e Windows 8.1).Per prima cosa dovremo scaricare il disco di installazione per ogni versione di Windows gratis, così da avere la nostra copia in formato ISO del sistema da ripristinare, e recuperare il codice di licenza Product Key, così da poterlo ripristinare nel sistema dopo la formattazione (in realtà questo non sarà necessario se si utilizza un codice legato all'account Microsoft).
Dopo aver scaricato la versione giusta di Windows, masterizziamola su un DVD vuoto oppure creiamo una chiavetta USB d'avvio con Windows, in base al nostro PC e alle nostre disponibilità in termini di tempo (ricordiamoci che la chiavetta USB è molto più veloce in lettura, quindi faremo molto prima). Al termine spegniamo il PC, inseriamo il disco DVD o la chiavetta USB nel PC da formattare e cambiamo l'ordine di boot per poter accedere al supporto appena creato.
Nella schermata che comparirà confermiamo la scelta della lingua, quindi clicchiamo su Personalizzata: installa solo Windows (opzione avanzata).

Si aprirà ora una nuova schermata con tutte le partizioni presenti sul nostro disco fisso; per poter effettuare un'installazione pulita selezioniamo una ad una tutte le partizioni presenti e facciamo clic su Elimina. Non appena otterremo come unica voce Spazio non allocato unità 0, selezioniamola e facciamo clic in basso su Avanti.

Il supporto avvierà la procedura d'installazione di Windows, che potrebbe richiedere un po' di tempo (in base al supporto scelto e alla velocità del disco fisso presente sul PC). Al termine avremo finalmente un PC pulito e veloce, senza nessun programma aggiuntivo e senza nessuna personalizzazione.
NOTA: L'operazione di formattare il disco hard disk, con le moderne versioni di Windows, non si fa più ed è anche inutile insistere nel farla. Il programma di installazione di Windows 7 e Windows 8 e soprattutto Windows 10 e 11 è in grado di azzerare tutto e installare il sistema senza bisogna alcuno di formattare.
Operazioni da svolgere dopo la formattazione
Subito dopo la formattazione dovremo ottimizzare il sistema affinché non si presenti qualche problema in corso d'opera, in particolare in caso di mancata attivazione della licenza o in caso avessimo qualche driver mancante.Attivare Windows
Se non abbiamo inserito la Product Key durante l'installazione e ci fossero problemi con l'attivazione, possiamo provvedere ad attivare il nuovo Windows 10 o Windows 11 appena ripristinato portandoci nel percorso Impostazioni -> Aggiornamento e sicurezza -> Attivazione e facendo clic su Attiva.
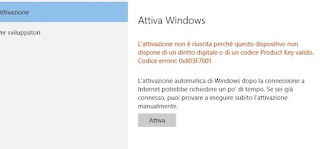
Se riscontriamo dei problemi con la licenza in nostro possesso, vi consigliamo di proseguire la lettura sul nostro articolo Come attivare Windows 10 e Windows 11 e risolvere errori di product key.
Installare i driver ed eseguire Windows Update
Le moderne versioni di Windows installano automaticamente i driver più importanti: processore, chipset, controller per le porte USB, adattatore wireless o scheda LAN integrata, mouse e scheda video. Se mancano alcuni driver sul PC (possiamo controllare facendo clic destro sul tasto Start in basso a sinistra e aprendo il menu Gestione dispositivi), è sufficiente eseguire un aggiornamento di sistema per poter inserire subito tutti i driver mancanti.Su Windows 10 è sufficiente portarsi in Impostazioni -> Aggiornamento e sicurezza -> Windows Update (in Windows 11 andare direttamente in Impostazioni > Windows Update) e fare clic sul pulsante Verifica disponibilità aggiornamenti.

Verranno scaricati i driver mancanti e aggiornati quelli già presenti, oltre a installare gli aggiornamenti previsti per il sistema operativo. Dopo il primo aggiornamento corposo potrebbe essere necessario riavvia il PC, così da rendere effettive le modifiche e abilitare subito i nuovi driver.
Su Windows 7 e Windows 8.1 possiamo gestire gli aggiornamenti facendo clic sul menu Start e cercando il tool Windows Update.
Se abbiamo delle difficoltà a trovare i driver giusti per alcune periferiche o componenti, possiamo leggere le nostre guide su come Aggiornare i driver di un pc Windows automaticamente e Nel caso di periferica sconosciuta come trovare i driver giusti.
Installare i programmi principali
Dopo aver sistemato Windows, possiamo finalmente installare tutti i programmi che vogliamo, senza dover per forza utilizzare quelli forniti dal produttore del computer. Qui in basso troverete una piccola lista di programmi gratuiti che consigliamo di scaricare subito su Windows, così da poter iniziare alla grande.- Google Chrome (browser Web)
- Mozilla Thunderbird (gestore di posta elettronica)
- Bandizip (gestore archivi compressi)
- VLC (lettore audio e video)
- GIMP (editor d'immagini)
- LibreOffice (suite d'ufficio)
- Adobe Acrobat Reader (lettore file PDF)
- WhatsApp Desktop (gestore chat instantanea)
- Telegram Desktop (gestore chat e invio rapido file tra dispositivi)
Altri programmi utili possiamo trovarli nelle nostre guide ai Migliori programmi gratuiti per Windows e I 10 Programmi per PC da installare sempre e gratuiti.
Conclusioni
Rispetto al passato è decisamente più semplice formattare Windows per farlo tornare veloce e scattante, oltre che rimuover tutti i programmi inutili che i vari produttori inseriscono all'interno dei portatili o dei PC fissi preassemblati.Se non vogliamo formattare il sistema a causa dei bloatware, possiamo anche rimuoverli efficacemente, con i consigli proposti nella nostra gudia su Come ripulire il PC con Windows 10 / 11 dai programmi installati.
Se invece desideriamo di ripristinare Windows ma conservare i nostri file personali, vi spieghiamo come fare nella nostra guida su come Ripristinare o reinstallare Windows senza perdere dati e impostazioni personali.
LEGGI ANCHE: Far tornare il computer allo stato originale, come nuovo, senza reinstallare Windows
