Spostare foto, video e file su MicroSD (Android)
Aggiornato il:
Come Spostare foto e video, file e cartelle sulla scheda SD o su Cloud per avere più spazio libero nella memoria interna dello smartphone Android
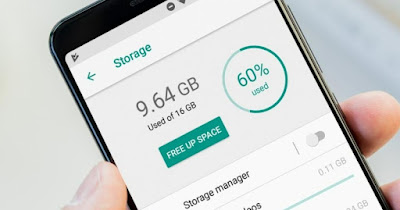 Uno dei più fastidiosi problemi sui telefoni Android è il riempimento della memoria interna, che spesso va in esaurimento dopo aver installato un po' di applicazioni o giochi, dopo aver scattato molte fotografie o dopo aver ricevuto molti video e GIF su WhatsApp.
Uno dei più fastidiosi problemi sui telefoni Android è il riempimento della memoria interna, che spesso va in esaurimento dopo aver installato un po' di applicazioni o giochi, dopo aver scattato molte fotografie o dopo aver ricevuto molti video e GIF su WhatsApp.Visto che su alcuni telefoni Android è ancora possibile installare le schede di memoria microSD, vi mostreremo come fare per spostare foto, video e file dal telefono alla scheda di memoria. Per i telefoni senza supporto alle schede di memoria vi mostreremo invece come spostare automaticamente i file grandi, sincronizzandoli con un cloud online o con un disco di rete.
LEGGI ANCHE: Liberare spazio Android su memoria interna e scheda SD
1) Spostare i file nella microSD con Android
La microSD va installata all'interno del nostro dispositivo e, una volta che si siamo procurati una scheda abbastanza capiente, possiamo utilizzare gli strumenti che offre Android per poterla formattare e utilizzarla come memoria esterna dove salvare tutti i file più grandi.
Una volta inserita scegliamo di utilizzarla come memoria esterna (se compare la finestra di scelta), quindi portiamoci in Impostazioni, accediamo alla sezione Memoria e individuiamo la scheda SD nella schermata, dove verrà visualizzata come spazio aggiuntivo o spazio di memoria esterno.
Per spostare tutti i file nella scheda di memoria possiamo utilizzare anche il tool di trasferimento interno (non disponibile su tutti i telefoni): portiamoci nella memoria interna, facciamo tap in alto a destra sul menu con i tre puntini quindi scegliamo l'opzione che ci permette di scegliere quali file spostare (Foto, Video etc.).
Una volta scelto cosa spostare, basterà fare tap sulla voce Trasferisci per poter spostare i file più grandi nella scheda di memoria appena inserita.
2) Spostare i file nella microSD con file manager
Se il nostro smartphone non è dotato di sistema di trasferimento e/o vogliamo utilizzare un metodo ancora più semplice e veloce, basterà utilizzare una delle tante app di file manager disponibili per Android; per la guida vi consigliamo di provare l'app gratuita Solid Explorer.
Una volta scaricato sul vostro dispositivo, non dovremo far altro che navigare tra le cartelle di Android alla ricerca dei file o delle cartelle da spostare, quindi tenere premuto su di essi e utilizzare il tasto a forma di doppio foglio (ossia il tasto Copia, presente in basso).
Ora che il file o la cartella è copiata, apriamo la barra laterale sinistra (possiamo anche premere il tasto con le tre linee orizzontali in alto a sinistra), portiamoci nello spazio della microSD (indicata nella sezione Memorie) quindi incollare la cartella o il file facendo tap sulla voce Incolla, presente nella barra in basso.
Subito tutti i nostri contenuti verranno copiati sulla microSD e, dopo aver constatato che la copia ha avuto successo, possiamo anche cancellare i file o le cartelle originali, così da risparmiare spazio.
Se cerchiamo un altro file manager per il nostro telefono, vi consigliamo di leggere la nostra guida su i Migliori File Manager Android per gestire file e cartelle del telefono.
3) Trasferimento automatico con File To SD Card
Se cerchiamo qualcosa di ancora più semplice ed immediato di un file manager per spostare velocemente le foto, i video o i file da una cartella del telefono alla microSD possiamo utilizzare l'app gratuita Files To SD Card.
Con quest'app sarà davvero semplice spostare le cartelle multimediali più grandi e le cartelle che riteniamo opportuno spostare su microSD, utilizzando il semplice tasto presente nella parte superiore dell'app: in maniera del tutto automatica verranno selezionate le cartelle e verranno trasferite sulla scheda di memoria, senza dover fare altre modifiche o selezionare altre impostazioni.
Se siamo dei principianti questa è senza ombra di dubbio l'app da utilizzare periodicamente, così da poter sempre avere i propri file e cartelle più voluminosi salvati sulla microSD e non nella memoria interna del telefono.
4) Sincronizzazione cartelle con Autosync
La migliore app per sincronizzare un'intera cartella del telefono con il cloud preferito (per esempio Google Drive o Microsoft OneDrive) è sicuramente Autosync.
Quest'app permette di collegare una qualsiasi cartella presente nella memoria del telefono con una cartella di un servizio cloud. Aggiungendo dei file nella cartella del telefono essa risulterà sincronizzata automaticamente con la cartella del cloud, senza temere di perdere nessun file.
Lasciando la sincronizzazione semplice (da A a B) possiamo anche cancellare periodicamente il contenuto della cartella del telefono, sicuri che abbiamo almeno un backup salvato nel cloud scelto dall'app. Prima di cancellare accertiamoci che l'app abbiamo realmente sincronizzato e che gli ultimi file siano presenti.
Per approfondire possiamo leggere l'articolo su come sincronizzare il telefono solo a determinate condizioni.
Conclusioni
Se il nostro smartphone Android ha poca memoria o tende a riempirsi molto spesso vi consigliamo di utilizzare i metodi e le app viste in questa guida, così da spostare (anche automaticamente) i file sulla microSD o su un cloud personale, cancellando senza problemi tutto il contenuto dalla memoria principale quando la sincronizzazione è terminata.
Se lo spazio del nostro telefono è occupato per la maggior parte dalle app, vi invitiamo a leggere la nostra guida su Come spostare le App su scheda SD (Android), così da poter spostare le app compatibili sulla scheda SD e risparmiare un sacco di spazio.
Se invece lo spazio è occupato da file temporanei e dalla cache di sistema e delle app, vi invitiamo a provare i metodi segnalati nella nostra guida alle App per pulire Android da file inutili che occupano spazio.
Per finire vi segnaliamo la guida su come utilizzare l' app Google Foto, davvero ottima per sincronizzare foto e video e cancellare quelle già sincronizzate online.

Posta un commento