Trucchi e funzioni per Mac OS da usare sempre
Aggiornato il:
Guida ai trucchi speciali dell'ultima versione di MacOS, per avere widget, condivisione di file o password
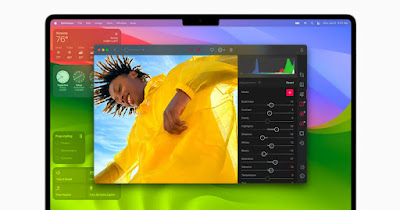 macOS è un sistema operativo per certi versi sorprendente, con un sacco di funzioni nascoste che rischiamo di scoprire solo dopo anni di utilizzo. Queste funzioni sono presenti su tutti i Mac che dispongono dell'ultima versione del sistema operativo; al momento della scrittura di questo articolo la versione di riferimento è macOS Sonoma, che farà da base per tutta la guida.
macOS è un sistema operativo per certi versi sorprendente, con un sacco di funzioni nascoste che rischiamo di scoprire solo dopo anni di utilizzo. Queste funzioni sono presenti su tutti i Mac che dispongono dell'ultima versione del sistema operativo; al momento della scrittura di questo articolo la versione di riferimento è macOS Sonoma, che farà da base per tutta la guida.Vediamo insieme i migliori trucchi e funzioni presenti in macOS Sonoma, da provare subito su qualsiasi MacBook o su qualsiasi Mac supportato da Apple. Se alcune delle funzioni non fossero presenti, sarà necessario aggiornare subito il sistema operativo all'ultima versione.
1) Widget scrivania
Premendo con il tasto destro sulla scrivania e premendo su Modifica widget possiamo aggiungere dei comodi widget, mostrando così l'orario, il calendario, il feed delle notizie, il meteo orario, i titoli in borsa, i contatti preferiti, le foto e molti altri widget interessanti.
Per rimuovere il widget basterà premerci sopra con il tasto destro e cliccare su Rimuovi widget; sempre dal menu con il tasto destro possiamo cambiare le dimensioni del widget (dove possibile).
In alternativa possiamo piazzare i widget anche nel Centro delle notifiche (in alto a destra), così da avere alcuni widget a disposizione senza dover sporcare o riempire la scrivania. Se abbiamo collegato un iPhone allo stesso account i widget piazzati sul telefono saranno visibili anche sul Mac, usando la funzione Continuity.
2) Nuovi sfondi e salvaschermo
Apple fornisce davvero tantissimi sfondi e salvaschermo, davvero ottimi per personalizzare il proprio Mac e renderlo unico nel proprio genere. Per applicare nuovi sfondi e salvaschermi basterà premere in alto a destra sulla mela morsicata, cliccare su Impostazioni di Sistema e premere su Sfondo o su Salvaschermo.
I salvaschermo sono divisi per categorie: troviamo infatti Paesaggi naturali, Paesaggi urbani, Ambienti sottomarini e molti altri. Per gli sfondi è possibile selezionare anche le opzioni Colori, Tutte le foto, Immagini, Sfondi Scrivania e Download.
Non mancano gli sfondi animati, attivabili sia per la schermata di blocco sia per lo sfondo; non mancano ovviamente gli sfondi statici per chi non vuole cose troppo pacchiane sul proprio Mac da lavoro.
Gli sfondi animati si animano dopo un determinato periodo di inattività o mettendo il Mac in standby. Al ritorno alla postazione l'immagine rallenterà e sembrerà diventare statica nel punto esatto in cui ci eravamo fermati nello sfondo animato.
3) Condivisione avanzata su rete locale
Apple ha curato al massimo le funzionalità legate alla condivisione di risorse tra i Mac presenti sulla stessa rete, rendendo semplice gestire lo schermo (o l'intero sistema operativo) da remoto, condidere la connessione ad Internet, condividere file multimediali, scambiare file tra Mac e accedere da remoto tramite SSH o SFTP.
Il punto di partenza sono le impostazioni; portiamoci nel percorso Impostazioni -> Generali -> Condivisione e attiviamo la funzionalità da sfruttare sulla rete locale:
- Condivisione schermo: consente ad altri Mac di vedere il contenuto dello schermo, di aprire, spostare e chiudere file e finestre, di aprire app e di riavviare il Mac.
- Condivisione file: usando AirDrop permette di condividere i file e le cartelle tra tutti i Mac presenti in rete. Possiamo vedere sia i Mac associati al nostro account ID Apple sia gli altri Mac presenti in rete; in caso di Mac sconosciuti è richiesta un'autorizzazione per lo scaricamento e per lo scambio di file. AirDrop funziona anche con iPhone e iPad presenti sulla stessa rete.
- Condivisione dei contenuti multimediali: ottima funzione per condividere musica, filmati e programmi TV con altri dispositivi Apple presenti in rete.
- Gestione remota: la modalità di gestione remota più avanzata, basata su Apple Remote Desktop e di fatto molto simile a Condivisione schermo.
- Login remoto: funzionalità molto utile per gli amministratori di rete, che possono così accedere al terminale remoto (SSH) o alle risorse condivise tramite rete (SFTP).
- Condivisione stampante: utile per condividere la stampante connessa al Mac, fornendo così un server di stampa remoto per tutti i Mac presenti in rete.
- Condivisione Internet: condivide la connessione Internet attiva sul Mac con altri computer o Mac presenti sulla rete locale.
4) Creare app web
Sull'ultima versione di macOS e di Apple Safari possiamo creare delle comode app web utilizzando un semplice comando, trasformando così i migliori siti in comode app da usare sulla Dock in basso, con tanto di notifiche in tempo reale e badge di conteggio.
Per creare le app web apriamo il sito sul browser Safari, clicchiamo sull'icona Condivisione nella barra di Safari in alto a destra e selezioniamo la voce Aggiungi al Dock.
Vedremo comparire una finestra dove modificare il titolo della web app e dove potremo finalizzare premendo su Aggiungi. L'app verrà aggiunta sia al Dock che al Launchpad di macOS, funzionando in maniera del tutto indipendente da Safari, con tanto di impostazioni personalizzate.
I siti da trasformare subito in web app sono sicuramente Gmail, Twitter/X, Amazon e Navigaweb.net, così da poterli aprire subito sulla Dock del Mac.
5) Password condivise
Su Mac possiamo creare delle password condivise con un numero ristretto di persone, facilitando l'accesso alle risorse aziendali, alle risorse per il lavoro condiviso o per l'accesso ai servizi condivisi tra gruppi di persone (amici o parenti).
Per procedere portiamoci nel percorso Apple -> Impostazioni di sistema -> Password, premiamo sul tasto Aggiungi (con l'icona a forma di +) e premiamo su Nuovo gruppo condiviso. Nella nuova finestra premiamo su Aggiungi persone, forniamo gli ID Apple, i nomi dei contatti o le mail associate agli account Apple e premiamo su Crea per creare un gruppo condiviso .
Dopo la creazione del gruppo di condivisione password portiamoci di nuovo nel menu Apple -> Impostazioni di sistema -> Password, clicchiamo su Aggiungi e successivamente su Sposta password nel gruppo, selezionando le password o le passkey che vogliamo condividere con il gruppo.
Tutte le password sono cifrate con crittografia end-to-end e possiamo toglierle o revocare gli accessi agli altri utenti in qualsiasi momento.
6) Altre funzioni da conoscere su Mac
Impostare Tempo di Utilizzo
La prima funzione che balza all'occhio è sicuramente Tempo di Utilizzo, disponibile come menu nelle Preferenze di sistema.Esattamente come visto sugli iPhone recenti, con questa funzione potremo generare dei report settimanali e mensili sull'utilizzo del Mac, così da sapere quali programmi o app utilizziamo maggiormente. Dalla finestra potremo anche impostare una pausa di utilizzo del Mac, limitare l'accesso ad app e siti e selezionare quali contenuti e dati personali condividere sulle app e sui siti; se temiamo che qualcuno possa usare delle app o i nostri dati senza consenso, possiamo impostare un codice di blocco, utile anche per limitare l'uso del Mac in determinate fasce orarie.
Impostare la modalità scura automatica
La modalità scura (o Dark Mode) permette di impostare un colore nero a tutti gli elementi grafici del Mac, così da risultare meno faticoso per gli occhi nelle ore notturne. Su macOS Big Sur possiamo impostare il passaggio alla modalità scura in maniera del tutto automatica, portandoci nel'app Preferenze di sistema, cliccando su Generali e attivando il segno di spunta sotto la voce Auto, presente nella sezione Aspetto.D'ora in avanti, allo scoccare dell'ora serale, il Mac passerà automaticamente alla modalità scura, tornando in modalità chiara nelle ore diurne.
Usare iPad come secondo schermo (Sidecar)
Si può usare un iPad come secondo schermo touch sul Mac o sul MacBook; per ottenere questa funzionalità è sufficiente portarsi nell'app Preferenze di sistema, cliccare sull'icona Sidebar e premere sul nome dell'iPad sotto l'elenco Connessione a.Con questa funzione attiva possiamo lavorare su una sola app su entrambi i dispositivi, vedere una presentazione sull’iPad mentre la sistemiamo o la modifichiamo sul Mac (o viceversa) e duplicare lo schermo del Mac sull'iPad, così da visualizzare le stesse cose su entrambi gli schermi.
Se possediamo Apple Pencil potremo utilizzarla sull'iPad per disegnare o scrivere sulle app del Mac, come se fosse una grande tavoletta grafica.
Avviare condivisione cartelle in iCloud
Abbiamo una cartella piena di documenti importanti e vogliamo condividerla con i colleghi o con il datore di lavoro? Da oggi possiamo farlo senza dover chiedere aiuto ai siti di hosting o ad altri servizi cloud, visto che la nuova integrazione di iCloud nel Mac consente di creare dei link di condivisione alle cartelle in cloud.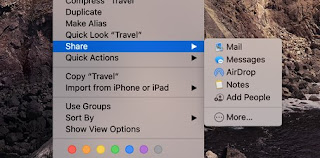
Per creare una cartella condivisa su iCloud, premiamo in basso su Finder, apriamo il percorso iCloud, facciamo clic con il tasto destro sulla cartella da condividere, selezioniamo Condividi e, nel menu a tendina, premiamo su Aggiungi persone.
Si aprirà una nuova finestra dove scegliere come condividere la cartella e i permessi da assegnare agli utenti ospiti (se possono modificare o solo leggere il contenuto); al termine premiamo in basso su Condividi per creare il link di condivisione, pronto per essere inviato via email, Message o incollato come semplice link all'interno delle nostre chat.
Utilizzare la modalità PiP in Safari
Mentre stiamo riproducendo un video all'interno di una scheda di Safari, possiamo continuare la visione su uno schermo ridotto e fluttuante (Modalità Picture-in-Picture) e aprire altre app nel mentre.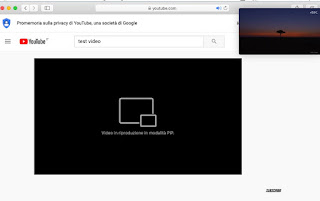
Per attivare questa funzione è sufficiente portarsi in una pagina web in cui è presente un video, fare clic destro sull'icona dell'altoparlante in alto sulla barra degli indirizzi e premere su Riproduci in modalità PiP.
Approvare operazioni con Apple Watch
Se possediamo un Apple Watch, possiamo utilizzarlo su macOS Big Sur per evitare di dover inserire ogni volta la password dell'account nelle operazioni di amministrazione.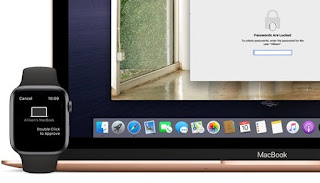
Ogni volta che il sistema ci chiederà la password (per installare un'app, aprire una nota protetta, approvare modifiche e sbloccare le impostazioni amministrative), basterà premere due volte sul tasto laterale presente sull'Apple Watch per inserire la password automaticamente e sbloccare la funzionalità protetta.
Ovviamente per poter essere utilizzata dovremo avere il nostro Apple Watch al polso e dovremo essere posizionati entro i 10 metri dal Mac o dal MacBook affinché l'operazione sia valida: se l'Apple Watch non è al nostro polso o siamo lontani, non potrà essere utilizzato per lo sblocco della password su macOS Big Sur.
Attivare la gestione avanzata delle finestre
Un altro trucchetto poco noto è presente nel tasto verde d'ingrandimento, presente in alto a sinistra di ogni finestra. Tenendo premuto con il tasto sinistro del mouse sul pulsante verde, vedremo comparire un menu a tendina con varie modalità di gestione.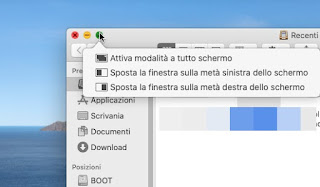
Oltre a mettere la finestra a schermo intero, potremo spostarla per riempire la metà sinistra o destra dello schermo, così da affiancare due app o due finestre in maniera semplice (come visto anche su Windows).
Vari Trucchi per MacOS meno conosciuti
- Firmare documenti PDF con penna, carta e una webcam
Una caratteristica molto utile del Mac è la capacità di firmare documenti digitali, anche se non si dispone ancora di una firma digitale personale. Quello che bisogna fare è solo scrivere la propria firma su un pezzo di carta bianca e tenerlo vicino alla webcam. Il computer fa la foto della firma che potrà poi essere appiccicata ai documenti in modo molto semplice. L'applicazione da usare per catturare la firma è Anteprima, da cercare su Spotlight. Andare nel menu Strumenti -> Annota -> Firma -> Crea Firma e crearne una nuova dalla videocamera. Se Firma non fosse abilitato, andare nel menu Preferenze di Anteprima e abilitare la creazione di firme. - Modificare e compilare PDF
Oltre alla firma dei documenti, Anteprima permette anche di scrivere un PDF che è una cosa molto utile quando bisogna compilare un modulo. - Mac emoji e caratteri speciali
Il sistema operativo MacOS viene fornito con gli emoji che sono gli stessi inclusi in iOS dell'iPhone. Per trovarli bisogna premere Command + Control + Spazio per aprire la finestra di caratteri speciali e scegliere quello ci serve. - Chiudere o nascondere le applicazioni in esecuzione velocemente
Per chiudere tutte le applicazioni in esecuzione, è sufficiente tenere premuto ⌘ + Tab, scorrere le app e quando si seleziona quella da chiudere o nascondere, premere Q per uscire o H per nasconderla. - Anteprima di qualsiasi file con la barra spaziatrice
Su un Mac OS X è possibile vedere in anteprima qualsiasi file selezionandolo e premendo poi la barra spaziatrice. Premerla di nuovo per chiudere l'anteprima. In modalità anteprima è anche possibile usare i tasti freccia per spostarsi tra i file. - Dettatura con la voce
Dictation è un'applicazione che funziona molto bene su Mac OS X. La dettatura vocale va prima abilitata nelle Preferenze di sistema. In ogni foglio di testo basta poi premere il tasto funzione (fn) due volte e, quando compare il disegno del microfono, iniziare a parlare. Premere Fn ancora una volta per convertire la voce in testo e vedere scritto quanto è stato appena detto a voce. - Catturare screnshot e schermate del Mac
Ci sono varie scorciatoie per scegliere diversi modi di fotografare lo schermo:
- ⌘ + ⇧ + 3 cattura l'intero schermo e salva
- ⌘ + ctrl + ⇧ + 3 cattura l'intero schermo e copia l'immagine negli appunti
- ⌘ + ⇧ + 4 cattura l'area selezionata e salva
- ⌘ + ctrl + ⇧ + 4 cattura la zona e copia negli appunti
- ⌘ + ⇧ + 4 e poi Spazio per catturare una finestra e salvare
- ⌘ + ctrl + ⇧ + 4 e Spazio per catturare una finestra e copiare l'immagine negli appunti
- Spostare il testo selezionato per creare un nuovo file di testo
Selezionando una porzione di testo cliccare, tenere premuto e spostarla fuori per creare un nuovo file di testo. - Installare Windows su un Mac in dual boot con Bootcamp
In caso di necessità si può sempre installare Windows 10 sul Mac in modo semplice e senza rinunciare al sistema del Mac che rimane quello principale. - Cambiare volume e luminosità in incrementi di un quarto
Tenere premuto ⇧ + ⌥ (il tasto opzione) per cambiare la luminosità con incrementi più piccoli ed avere un maggiore controllo. Si può anche cambiare cambiare il volume senza l'effetto sonoro,tenendo premuto ⇧ (il tasto Maiuscolo) mentre lo si regola. - Rinominare e spostare i documenti iWork
Si può rinominare un documento di Pages, Keynote e Numbers direttamente dalla barra dei menu e poi lo si può salvare col mouse, tenendo premuto sulla barra dei menu e spostando dove si vuole tenendo premut il tasto Opzione ⌥. - Minimizzare le finestre molto lentamente (trucchetto divertente)Si possono minimizzare la finestra tenendo premuto il tasto ⇧ per vedere un effetto grafico a rallentatore
- Angoli attivi (Hot Corners)
Gli angoli intelligenti consentono di attivare determinate azioni toccando un angolo dello schermo. È possibile avviare e disabilitare uno screensaver, aprire il launchpad, aprire il pannello di notifiche e altre cose. Per evitare di innescare gli angoli attivi incidentalmente, è possibile scegliere un tasto da tenere premuto per eseguire un'azione. Le impostazioni degli angoli attivi si possono configurare in Preferenze di Sistema > Desktop e salvaschermo > scheda Salvaschermo, premere il tasto Angoli attivi. - Aprire una cartella in una nuova finestra
Per aprire una cartella in una nuova finestra o una nuova scheda, fare doppio clic sulla cartella tenendo premuto il tasto comando ⌘ . - Creare cartelle Smart automatiche
Le Smart Folder servono a raggruppare automaticamente i file dello stesso tipo. Per creare una cartella Smart si può usare l'opzone della nuova cartella smart dal menù del Finder e poi definire una parola comune o un altro tipo di criterio o parametro di ricerca. Tutti i file trovati che rispondono al criterio o la parola scelta, vengono quindi raggruppati in questa nuova cartella diventando facili da trovare.
Per approfondire le funzioni del Mac possiamo leggere le guide sulla tastiera del Mac e combinazioni di tasti da usare e sui trucchi e funzioni di Anteprima su Mac (PDF, conversioni, firma etc.).
LEGGI ANCHE: Guida base per usare il Mac con le funzioni principali

Posta un commento