Collegare lo smartphone Android al PC, app e modi
Aggiornato il:
Collegare il cellulare Android al computer per fare tutte le operazioni che si farebbero sul cellulare, direttamente dal PC, con collegamento diretto
 In un'epoca dove tutte le informazioni passano attraverso la rete è naturale passare dallo smartphone al tablet e dal computer al cellulare per scrivere un documento, per inviare un messaggio, per telefonare, per navigare un sito web e così via.
In un'epoca dove tutte le informazioni passano attraverso la rete è naturale passare dallo smartphone al tablet e dal computer al cellulare per scrivere un documento, per inviare un messaggio, per telefonare, per navigare un sito web e così via.Ci sono volte però in cui conviene tenere tutto sotto controllo dal computer di lavoro, compreso il telefonino: quest'ultimo può essere collegato al PC usando la rete Wi-Fi (metodo senza cavetto) oppure utilizzando il classico cavetto USB (metodo tradizionale e completo, che pone il telefono anche sotto carica).
In questa guida vediamo quali sono i migliori metodi ed app per collegare il telefono Android al computer, così potremo inviare SMS dal PC, ricevere notifiche sul desktop, inviare file o messaggi personalizzati da e verso il PC.
LEGGI ANCHE: Programmi per gestire Android da PC e trasferire dati (in wifi o USB)
1) Sistema integrato in Windows
 Su Windows 11 e Windows 10 non dobbiamo installare nulla per collegare il telefono Android al PC, visto che possiamo effettuare il collegamento tramite l'app integrata Collegamento al Telefono, disponibile dal menu Start o scaricabile gratis direttamente dal Microsoft Store.
Su Windows 11 e Windows 10 non dobbiamo installare nulla per collegare il telefono Android al PC, visto che possiamo effettuare il collegamento tramite l'app integrata Collegamento al Telefono, disponibile dal menu Start o scaricabile gratis direttamente dal Microsoft Store.Per poter collegare il telefono Android a Windows dovremo scaricare sul device portatile l'app Collegamento a Windows, necessaria per scansionare il codice QR che il computer genererà in fase di connessione.
Dopo aver scaricato quest'app avviamo l'applicazione Collegamento al Telefono sul PC e seguiamo la procedura guidata mostrata al suo interno: dovremo semplicemente scansionare il codice QR mostrato sul computer con l'app scaricata sul telefono, utilizzando la fotocamera posteriore dello smartphone.
Al termine dell'accoppiamento avremo accesso alle foto scattate sul telefono, potremo ricevere e scrivere messaggi SMS su PC, potremo fare e ricevere chiamate dal PC e potremo anche gestire tutte le notifiche del telefono su PC.
2) AirDroid
 Uno dei metodi più semplici connettere un dispositivo Android e un PC è quello di utilizzare il servizio AirDroid.
Uno dei metodi più semplici connettere un dispositivo Android e un PC è quello di utilizzare il servizio AirDroid.AirDroid è gestibile tramite l'interfaccia Web o app dedicata ed è molto semplice da associare: non dovremo far altro che aprire l'interfaccia web nel browser scelto, aprire l'app sul telefono e usare quest'ultima per inquadrare il codice QR presente sulla pagina web, così da stabilire la connessione.
Una volta associato è possibile gestire ogni aspetto del telefono Android dentro la finestra del browser: possiamo accedere alle cartelle del telefono, visualizzare la galleria, gestire i messaggi SMS, gestire i contatti in rubrica, trasferire file da un dispositivo all'altro e molto altro ancora.
Per saperne di più vi invitiamo a leggere la nostra guida su come gestire il telefono Android dal pc via browser web con Airdroid.
3) MightyText
 MightyText è un'altra delle app irrinunciabile per Android che permette sia a scrivere gli SMS dal computer e inviarli, sia a ricevere e salvare sul computer tutti gli SMS ricevuti così da non perderli o cancellarli per sbaglio durante il cambio telefono.
MightyText è un'altra delle app irrinunciabile per Android che permette sia a scrivere gli SMS dal computer e inviarli, sia a ricevere e salvare sul computer tutti gli SMS ricevuti così da non perderli o cancellarli per sbaglio durante il cambio telefono.Per altri dettagli consigliamo di leggere la guida come ricevere e inviare SMS dal computer.
iche del telefono e gestire ogni altro aspetto senza dover tenere il telefono vicino, visto che usa una connessione Internet cifrata per mantenere sempre la connessione attiva.
LEGGI ANCHE: come vedere le notifiche Android sul PC in tempo reale.
4) Pushbullet
 Pushbullet è un'app molto interessante per gestire gli SMS ricevuti sul telefono, ma permette anche di inviare file al telefono, inviare link a siti web e tenere sempre aperto un canale di collegamento tra computer e Android.
Pushbullet è un'app molto interessante per gestire gli SMS ricevuti sul telefono, ma permette anche di inviare file al telefono, inviare link a siti web e tenere sempre aperto un canale di collegamento tra computer e Android.Dopo aver installato l'app sul telefono non dobbiamo far altro che scaricare i programmi per PC e Mac o una delle estensioni per i vari browser per stabilire la connessione; tutte le app e le estensioni possono essere scaricate direttamente dal sito di Pushbullet.
Per approfondire possiamo leggere la nostra guida su come Invia note file e link da PC a Android e viceversa con Pushbullet.
5) Lost Android
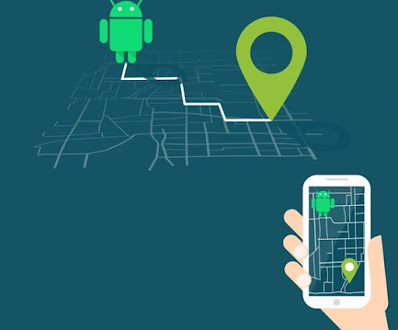 Lost Android è un'app progettata per ritrovare il telefono quando viene perso o rubato. L'app però si può anche usare per controllare il cellulare a distanza anche se non è stato perso, per abilitare un allarme, far vibrare il telefono, segnalare la posizione dove si trova ecc.
Lost Android è un'app progettata per ritrovare il telefono quando viene perso o rubato. L'app però si può anche usare per controllare il cellulare a distanza anche se non è stato perso, per abilitare un allarme, far vibrare il telefono, segnalare la posizione dove si trova ecc.È possibile impostare SMS o avvisi via email quando qualcosa cambia e avere un registro automatizzato delle attività con il registro chiamate e le notifiche. C'è una lunga lista di controlli, alcuni davvero divertenti come quello per far parlare il telefono, registrare suoni dal microfono o accendere la fotocamera.
Il sito con cui controllare l'app a distanza è Lost Android Web, punto di riferimento per poter controllare il telefono quando perso o rubato.
Lost Android non è l'unica app di questo tipo e si potrebbero provare anche altre app gratuite, come descritto nell'articolo alle migliori app antifurto migliori per Android per controllare e bloccare il cellulare a distanza dal pc.
6) Desktop remoto sul PC dal cellulare
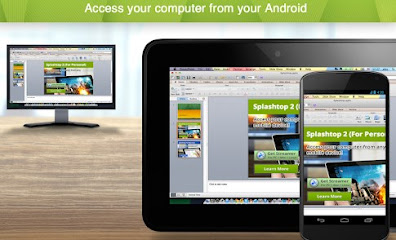 Tra le migliori app di controllo remoto del PC utilizzando il cellulare ricordiamo TeamViewer e Splashtop.
Tra le migliori app di controllo remoto del PC utilizzando il cellulare ricordiamo TeamViewer e Splashtop.Usare questi servizi è davvero molto semplice: non dobbiamo far altro che inserire i codici quando richiesti dall'app per computer e iniziare a controllare il PC desktop con qualsiasi sistema operativo sopra sia in casa sia fuori casa. I programmi per Windows e gli altri sistemi compatibili possono essere scaricati dal sito TeamViewer e dal sito Splashtop (Desktop).
Queste app possono anche essere usate per controllare il PC a distanza via internet usando lo smartphone come un mouse oppure come app di controllo remoto di PC e Mac da Android e iPhone, via internet.
7) TeamViewer Host
Teamviewer Host è l'app inversa rispetto a quelle viste nel capitolo precedente, visto che permette di gestire lo schermo del cellulare sul computer, così da poter fare qualsiasi cosa si farebbe sullo schermo touchscreen ma utilizzando la tastiera e il mouse del PC.
Per approfondire possiamo leggere la nostra guida su come far accedere qualcuno al cellulare Android da remoto per assistenza.
8) Altre app per controllare telefono da PC
Per utilizzare la fotocamera di Android come webcam per il PC basterà leggere la guida dedicata, così potremo trasformare un vecchio smartphone Android in una webcam o in una telecamera wireless di sorveglianza.
Altra app molto interessante è gPad, che permette di usare il cellulare come touchpad e tastiera per il computer, così come sono utili le app per usare Android o iPhone come Joypad per i giochi del PC, basterà leggere le guide evidenziate qui per poter accedere ad alcune funzionalità decisamente interessanti per riciclare vecchi smartphone.
Utilizzando i servizi e le app consigliate potremo collegare il cellulare Android al PC utilizzando direttamente la connessione Wi-Fi o, in alcuni casi, utilizzando la connessione Internet, in modo da poter stabilire sempre al connessione anche quando il telefono non è connesso direttamente alla rete Wi-Fi di casa.
I metodi più rapidi e sicuri sono senza ombra di dubbio quelli integrati in Windows e il servizio offerto da AirDroid, attivo da tanti anni e sempre costantemente aggiornato per garantire il meglio per gli utenti Android.
Per approfondire possiamo leggere anche le nostre guide ai programmi Vysor e Apowermirror per vedere lo schermo di Android sul PC e usarlo e al programma scrcpy per controllare Android da PC.

Posta un commento