Diventare bravi con Excel sui fogli di calcolo (anche con LibreOffice e Fogli Google)
Aggiornato il:
4 cose da saper fare per diventare bravi con Microsoft Excel, LibreOffice Cal e Google Fogli nel gestire fogli di calcolo elettronici
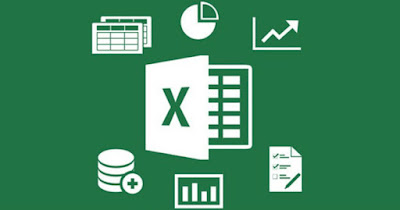 Chi lavora al computer dovrà prima o poi iniziare a lavorare con i fogli di calcolo, uno dei più complessi e potenti strumenti che si possono usare su un computer in ambito lavorativo. Diventare esperti di Excel non è affatto facile, ma possiamo imparare almeno le operazioni e le funzioni fondamentali per diventare bravi con Excel e con i gestori di fogli di calcolo offerti da LibreOffice Calc e da Fogli Google (le migliori alternative ad Excel).
Chi lavora al computer dovrà prima o poi iniziare a lavorare con i fogli di calcolo, uno dei più complessi e potenti strumenti che si possono usare su un computer in ambito lavorativo. Diventare esperti di Excel non è affatto facile, ma possiamo imparare almeno le operazioni e le funzioni fondamentali per diventare bravi con Excel e con i gestori di fogli di calcolo offerti da LibreOffice Calc e da Fogli Google (le migliori alternative ad Excel).Nella guida che segue vi mostreremo come diventare bravi ad usare Excel o un programma equivalente (come LibreOffice Calc e Fogli Google), così da fare bella figura in ufficio ed inserire nuove capacità all'interno del curriculum.
1) Inserire dati velocemente usando i Form o i moduli
L'inserimento dei dati in un foglio di calcolo è il punto di partenza di qualsiasi analisi tabellare. Tutti i principianti di Excel scrivono i dati manualmente nelle celle, ma farebbero molto prima ad usare un Form. Il Form è un modulo auto-guidato per l'inserimento veloce dei dati nelle celle in modo da scrivere e premere Invio per passare alla cella successiva.
Per aggiungere il tasto Modulo sull'ultima versione di Excel premiamo in alto su File, selezioniamo la voce Opzioni, premiamo su Barra di accesso rapido, spuntiamo la voce Mostra barra di accesso rapido quindi selezioniamo in alto Tutti i comandi (sotto la voce Scegli i comandi da) e Per tutti i documenti (sotto la voce Personalizza barra di accesso rapido); ora non dobbiamo far altro che trovare il tasto Modulo nella parte sinistra e premere su Aggiungi, così da aggiungerlo alla parte superiore della finestra di Excel.
 Ora che abbiamo aggiunto il tasto Modulo alla nostra finestra di Excel possiamo creare un form (o un modello, o una maschera di inserimento dati) scrivendo le intestazioni delle colonne, facilitando di molto il lavoro che compiamo sulle celle.
Ora che abbiamo aggiunto il tasto Modulo alla nostra finestra di Excel possiamo creare un form (o un modello, o una maschera di inserimento dati) scrivendo le intestazioni delle colonne, facilitando di molto il lavoro che compiamo sulle celle.In LibreOffice Calc si possono inserire dati con il modulo premendo sul menu Dati- > Formulario. Prima di usare la funzione Formulario bisogna creare le intestazioni delle colonne in modo che poi la compilazione diventi guidata e veloce.
Su Fogli Google i moduli sono un oggetto a se che permettono di creare sondaggi a risposte multiple da condividere online; si può creare un modulo dal pulsante Crea oppure si possono inserire (col menu Inserisci) all'interno di un foglio di calcolo.
Per approfondire possiamo anche leggere le guide ufficiali sui formulari di LibreOffice Calc e sui formulari di Fogli Google.
2) Eseguire calcoli con funzioni e formule
Una volta inseriti i dati nelle celle, è quasi sicuro che dobbiamo effettuare un'operazione o un calcolo, altrimenti avremmo utilizzato Word! Funzioni e formule si devono scrivere nella casella di testo in alto e consentono di manipolare i dati di un foglio di calcolo, eseguire semplici operazioni matematiche, aggiungere i numeri in una colonna, fare la media o anche lavorare con oggetti del mondo reale come le date o i soldi.
Tutti i programmi di calcolo hanno il proprio set di funzioni, con alcune differenze In queste pagine in italiano sono raccolte tutte le formule che si possono eseguire su Excel, LibreOffice Calc e Fogli Google.
Conoscerle tutte a memoria è impossibile, ma conoscere bene quelle che si usano di più e che servono per il proprio lavoro è fondamentale. Vediamo insieme alcune operazioni di base che conviene conoscere:
- La somma dei numeri nelle celle: =SOMMA(A1;B1) somma due numeri mentre =SOMMA(A1:A5) è la somma di tutte le celle da A1 a A5.
- =MEDIA (A1;B1) è la media di due numeri; =MEDIA(A1:A10) è la media dei numeri da A1 a A10.
- =ARROTONDA((SOMMA(A1:A10));0) per arrotondare i decimali della somma dei numeri da A1 a A10, unendo due formule in una sola.
3) Ordinare i dati con i filtri e le tabelle pivot
Una volta inseriti i dati grezzi ed eseguite tutti i calcoli tramite le funzioni e le formule, ora bisogna visualizzarli in maniera chiara e semplice. Per esempio possiamo ordinare una serie di dati per colonna: premiamo su CTRL-A per selezionare l'intero foglio, andiamo sulla scheda Dati della barra multifunzione, premiamo su "Ordina" e scegliamo la colonna ed il criterio che può essere, ad esempio, per numero d'ordine. Sempre dal menu Dati possiamo anche inserire Filtri, ad esempio per escludere elementi duplicati.
Le tabelle Pivot sono dei filtri avanzati che servono a filtrare grandi elenchi di dati che sarebbero altrimenti impossibili da leggere. Le tabelle pivot consentono di prendere alcune porzioni di dati per fare un riepilogo e vedere solo alcuni di essi, nascondendo il resto. In Excel possiamo creare la tabella Pivot dal menu Inserisci, mentre in Calc di LibreOffice dal menu Dati.
Chi vuole approfondire può leggere anche le guide su come filtrare i dati in Excel, come creare tabelle Pivot in Libreoffice e come creare tabelle pivot in Fogli Google.
4) Creare grafici
Ora che il foglio di calcolo è completo di dati, calcoli e tabelle, possiamo sfruttare una delle funzioni più utilizzare su Excel e sulle alternative: i grafici, disponibili in versione 2D e 3D. Dopo aver creato la tabella con in dati selezioniamo tutte le celle della stessa tabella, premiamo in alto sul menu Inserisci e premiamo su Grafici consigliati o su uno dei tasti a forma di grafico presenti nella sezione nominata Grafici.
 Nella finestra che si aprirà scegliamo il grafico migliore per il tipo di dati utilizzati e personalizziamo ogni elemento dello stesso, così da poter ottenere una rappresentazione grafica precisa di tutti i dati che abbiamo inserito nella tabella o nella parte di foglio di calcolo evidenziata.
Nella finestra che si aprirà scegliamo il grafico migliore per il tipo di dati utilizzati e personalizziamo ogni elemento dello stesso, così da poter ottenere una rappresentazione grafica precisa di tutti i dati che abbiamo inserito nella tabella o nella parte di foglio di calcolo evidenziata.Per aggiungere grafici su LibreOffice Calc selezioniamo la tabella o le celle con i dati da utilizzare, premiamo in alto sul menu Inserisci e successivamente sul tasto Grafico. Se utilizziamo Fogli Google possiamo aggiungere grafici aprendo la pagina web del foglio di calcolo piena di dati, selezionando i dati o le tabelle, premendo in alto sul menu Inserisci e premendo sulla voce Grafico.
Per approfondire possiamo leggere anche le guide ufficiali su come creare un grafico su Excel, come creare un grafico su LibreOffice Calc ed infine come creare un grafico su Fogli Google.
5) Creare Macro per i compiti ripetitivi
Lavorare con Excel può diventare molto noioso perché spesso si tratta di compiti ripetitivi. Per evitare di fare lo stesso lavoro ogni giorno, si può creare una macro e registrare le cose che si fanno in modo che poi il computer possa farle da solo.
Le Macro sono un punto di forza di Excel e LibreOffice ma bisogna stare attenti perché alcune Macro possono non essere compatibile con Microsoft Office. In Excel, LibreOffice Calc e Fogli Google è possibile creare macro più complesse con script di programmazione che richiederebbero un po' di studio.
Vista la complessità dell'argomento, vi suggeriamo di leggere le guide ufficiali su come creare le macro in Excel, su come creare le macro in LibreOffice Calc ed infine come creare le macro in Fogli Google.
Conclusioni
Tutte queste funzionalità sono solo la punta dell'iceberg di quello che possiamo fare con programmi molto potenti come Microsoft Excel o come LibreOffice Calc. Utilizzare i fogli di calcolo è di fatto una professione e gli utenti che sanno usare bene questi strumenti sono sempre molto apprezzati in ambito lavorativo, specie negli uffici amministrativi e nella contabilità.
Per approfondire possiamo leggere anche la nostra guida alle funzioni Excel più utili per filtrare i dati e vedere grafici.

Posta un commento