Guida a stili, sezioni e paragrafi in Word e preparazione del documento
Aggiornato il:
Imparare la formattazione del testo in Word, gli stili, i paragrafi e le sezioni per controllare la visualizzazione di quello che si scrive senza impazzire
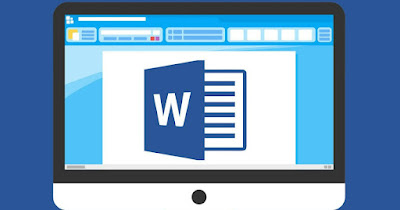 Lavorare e scrivere con Word (o programmi equivalenti come Writer di LibreOffice o Google Documenti) significa avere a che fare con tutti i problemi e le difficoltà della formattazione del testo.
Lavorare e scrivere con Word (o programmi equivalenti come Writer di LibreOffice o Google Documenti) significa avere a che fare con tutti i problemi e le difficoltà della formattazione del testo.Scrivere un documento al computer è facile, ma formattare il testo o modificare il modo in cui si presenta, la divisione in paragrafi, le interruzioni di pagina, i margini ecc può diventare frustrante se non si conoscono le nozioni di base.
Nella guida che segue vi mostreremo come migliorare la stesura di documenti con Microsoft Word e limitare al massimo gli errori e senza impazzire imparando come funziona la formattazione del testo in Word e quali sono gli strumenti a disposizione per controllarla.
LEGGI ANCHE: Usare Microsoft Word in modo professionale e veloce con 5 utili funzioni
1) Livelli di Formattazione in Microsoft Word
La prima cosa da scoprire è come Word interpreta la formattazione del testo. La mente umana pensa che un documento sia fatto di parole che formano frasi, frasi che formano paragrafi, paragrafi che compongono pagine, e così via.
Per Word invece ogni documento è fatto da tre livelli fondamentali:
- Sezioni: Ogni documento Word ha una o più sezioni.
- Paragrafi: Ogni sezione ha uno o più paragrafi.
- Caratteri: Ogni paragrafo ha uno o più caratteri.
Con Word permette di applicare la formattazione a un intero documento o pagine specifiche di un documento, ma in realtà ogni regola viene applicata sempre a uno di questi tre livelli e non quindi a tutto il documento.
2) Visualizzare i caratteri nascosti
Per imparare a formattare il testo in Microsoft Word e lavorare con gli stili bisogna sempre tenere visibili i caratteri nascosti, almeno fino a che non si diventa così bravi da "vederli" anche se non visibili a occhio.
Sulla barra degli strumenti principale non dobbiamo far altro che premere sul tasto della P rovesciata (chiamato anche Piede di mosca), per vedere i caratteri non stampabili e nascosti che sono i simboli della struttura di un documento.
Il foglio sembrerà ora sporco di puntini ai lati, e le P rovesciate alla fine di ogni riga che termina con un punto. In Word, ogni pulsante che si preme sulla tastiera è un carattere, ma solo lettere, numeri e punteggiatura si vedono.
È possibile controllare esattamente quali caratteri vedere e nascondere andando su File -> Opzioni -> Visualizzazione.
Per approfondire possiamo leggere la nostra guida su come eliminare puntini e simboli P su Word.
3) Controllare le sezioni
Le sezioni controllano tutto il flusso del documento. Tutti i documenti di Microsoft Word iniziano con una singola sezione che cambia quando si aggiungono alcune modifiche.
Si inserisce un'interruzione manuale di sezione
È possibile creare una nuova sezione manualmente inserendo un'interruzione di sezione (su Word menu Layout -> Interruzioni).
Ci sono due tipi di interruzioni di sezione, una che interrompe il testo sulla pagina, l'altra invece che fa continuare a scrivere sulla stessa pagina in cui è inserita l'interruzione. In Word ci anche le interruzioni pagina dispari e pari.
Viene modificata la formattazione di pagine specifiche
Ricordarsi che Word non vede le pagine, ma solo le sezioni. Quando si modifica la formattazione di una particolare pagina o intervallo di pagine, Word crea una nuova sezione per queste inserendo automaticamente un'interruzione di sezione sopra e sotto. Qualsiasi modifica di formattazione a livello di pagina viene applicata a tutta la sezione.
Le sezioni possono davvero far impazzire se non si comprende bene come gestirle e cosa sono, soprattutto perché è necessario usare la visualizzazione Struttura per gestirle. Un errore tipicamente da principiante è quello di passare a scrivere su una pagina successiva senza interrompere la pagina, premendo Invio più volte.
4) Usare i paragrafi
Il paragrafo è senza dubbio l'elemento più importante di un documento Microsoft Word. Il successo nella formattazione del testo dipende tutto dalla comprensione di come questo funziona; il paragrafo è una frase che termina andando a capo, quindi usando il . e premendo poi Invio.
Il segno del paragrafo è un carattere importante e speciale perchè ci dice tutto sulla struttura del testo. Vedere le ¶ ci consente di evitare errori come quello di passare alla pagina successiva premendo Invio varie volte o di perdere la formattazione nel copia e incolla.
Per scrivere su Word è fondamentale vedere questi caratteri e sapere sempre dove finisce una frase.
5) Utilizzare gli stili di formattazione
Uno stile è la raccolta delle informazioni di formattazione che è possibile applicare in una sola volta a una porzione di testo. Gli stili sono utili ad applicare la stessa formattazione in un documento.
Il menu Home di Word permette di scegliere tra alcuni stili predefiniti che sono di due tipi: stili di paragrafo e stili di carattere. Gli stili veloci sono invece disponibili da un menu a tendina sulla barra principale.
- Gli Stili di paragrafo comprendono la formattazione che viene applicata a un intero paragrafo, (tabelle, interlinea, bordi e rientri), e anche la formattazione dei caratteri (il tipo di carattere, la dimensione, il colore). Gli stili di paragrafo sono contrassegnati dal segno ¶.
- Gli stili di carattere contengono informazioni solo sulla formattazione dei caratteri selezionati all'interno di un paragrafo. Gli stili di carattere includono solo formattazione dei caratteri, lettere e numeri; se si applica uno stile di carattere dentro un paragrafo questo prevale sullo stile di paragrafo
Su Word possiamo modificare gli stili esistenti, ma è meglio lasciarli dove sono e creare il proprio se si vuol avere questo controllo. Nelle opzioni di creazione del nuovo stile conviene aggiungerlo al menu degli stili veloci ma non attivare l'opzione aggiornamento automatico.
Se vogliamo creare i nostri stili in Word vi rimandiamo alla lettura della guida italiana sugli stili di Word.
6) Preparare in anticipo il documento
Non c'è niente di niente di più frustrante che di cercare di risolvere i problemi di sezione in Word o risolvere un problema con gli stili di un documento già pronto. Il modo migliore per scrivere su Word è quello di farlo senza preoccuparsi della formattazione e poi, una volta finito, aprire un nuovo documento, prepararlo a dovere e copiare il testo dal vecchio al nuovo, incollandolo come testo non formattato.
In un altro articolo abbiamo visto come incollare testo copiato senza formattazione.
Diventare bravi con Word richiede molto impegno e utilizzo costante dell'applicazione, ma seguendo i consigli esposti in alto diventeremo subito abbastanza bravi da creare documenti professionali, ordinati e coerenti per qualsiasi necessità (lavoro e studio), senza dover seguire un corso.
Per approfondire possiamo leggere come modificare il layout di pagina predefinito in Word .

Posta un commento