Vedere in TV video e film in streaming dal PC con Chromecast
🗓️ Aggiornato il:
Come usare il Chromecast per trasmettere video e film in streaming dal PC alla TV: programmi e applicazioni
 Il Chromecast è la chiavetta HDMI più famosa, perché permette di ricevere i flussi multimediali da qualsiasi smartphone, tablet e PC connesso alla stessa rete Wi-Fi, senza dover per forza dipendere da un sistema operativo da aggiornare o da app dedicate da installare al suo interno.
Il Chromecast è la chiavetta HDMI più famosa, perché permette di ricevere i flussi multimediali da qualsiasi smartphone, tablet e PC connesso alla stessa rete Wi-Fi, senza dover per forza dipendere da un sistema operativo da aggiornare o da app dedicate da installare al suo interno.Di fatto si comporta come un ricevitore wireless, così da poter vedere in TV i contenuti multimediali delle applicazioni supportate.
Se invece non sappiamo come sfruttarlo insieme ad un PC, in questa guida vi mostreremo come vedere in TV i video, le serie e i film custoditi sul PC tramite Chromecast, consigliandovi i migliori programmi e servizi in grado di indicizzare i contenuti video presenti sul nostro hard disk e di inviarli al Chromecast anche convertiti (in caso di incompatibilità con alcuni codec audio o video). Si potranno quindi vedere i film salvati sul PC (di solito nei formati AVI, MP4 e MKV) o la diretta TV preferita trasmessa in streaming su una pagina Web.
LEGGI ANCHE: Guida Chromecast con trucchi e applicazioni per usarlo al meglio
Vedere in TV i video in streaming su Web
Questa è la funzione più gradita e più richiesta del Chromecast: possiamo visualizzare sul TV i contenuti multimediali presenti sulle pagine Web.Per raggiungere lo scopo è sufficiente installare il browser Google Chrome sul computer, avviarlo, visitare la pagina contenente il video o la diretta streaming da visualizzare su TV, cliccare sul menu in alto a destra con i tre puntini, premere su Trasmetti e selezionare il nome del Chromecast dalla lista.
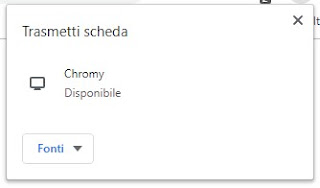
L'intera scheda del browser sarà visibile sul televisore dove è presente il Chromecast, incluso il video o la diretta streaming (verrà inviato anche l'audio incluso nei contenuti multimediali); per sfruttare tutto lo schermo del televisore è sufficiente premere sul tasto Schermo intero presente su ormai tutti i video del Web.
Vedere in TV i video in streaming da programmi e app Windows 10
Se il contenuto multimediale che vogliamo riprodurre è visualizzato all'interno di un programma o di un app di Windows 10, possiamo trasmettere l'intero schermo del nostro computer utilizzando sempre il browser Google Chrome.Avviamo Chrome sul computer, apriamo il menu in alto a destra, premiamo sul menu Trasmetti e, da menu a tendina Fonti selezioniamo la voce Trasmetti desktop.
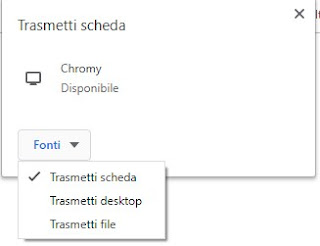
L'intero schermo del nostro PC sarà visualizzato sul televisore, così da poter visualizzare il video o la diretta streaming (con relativo audio) su di esso. Il funzionamento è simile a Miracast, di cui abbiamo parlato nella nostra guida su come Proiettare Windows 10 in TV con Miracast (connessione wireless allo schermo).
Vedere in TV i video del computer tramite server
Se possediamo dei film o delle puntate di serie TV salvate sul disco del computer possiamo trasmetterli al Chromecast e al relativo televisore utilizzando il media server Plex.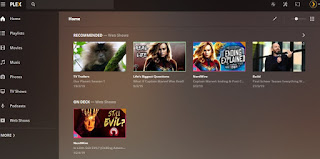
Una volta aggiunto il server al computer, basterà avviare la pagina di configurazione (tramite browser), indicare le cartelle da indicizzare e il loro contenuto e attendere il tempo necessario affinché venga creato il database con tutte le informazioni sui film e le serie TV fornite.
Ora non dovremo far altro che installare l'app di Plex su Android o iPhone/iPad, avviarla e attendere la connessione al server Plex appena creato; una volta avviato premiamo in alto a destra sul simbolo del Cast all'interno dell'app e scegliamo il contenuto da riprodurre.
Per approfondire l'utilizzo di Plex vi consigliamo di leggere anche la nostra Guida completa a Plex, il media player con transcodifica attiva.
In alternativa a Plex possiamo utilizzare Videostream, un'applicazione da installare su PC Windows su cui agisce come server.
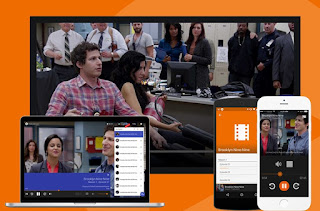
Il programma va lanciato dal menù Start o dal desktop di Windows e permette di indicizzare le cartelle multimediali che desideriamo vengano viste su Chromecast e funziona con tutti i formati video compresi i file AVI ed MKV.
Una volta indicizzati i contenuti è sufficiente installare l'app Videostream per Android e per iPhone/iPad, effettuare il collegamento con il server creato poco fa e premere in alto a destra sul simbolo del Cast, così da poter scegliere il Chromecast a cui inviare i nostri video, i nostri film e le nostre serie TV.
Come alternative ai server possiamo utilizzare dei player compatibili con Chromecast; tra questi vi segnaliamo Soda Player (capace anche di supportare la visione di video in streaming da AceStream, Sopcast e da link Torrent) e il famoso VLC.
Vedere in TV i video del computer tramite DLNA
Se abbiamo installato sul nostro computer un server DLNA per indicizzare i contenuti e renderli disponibili in rete, possiamo visualizzarli su Chromecast installando sul nostro smartphone o tablet l'app LocalCast, disponibile per Android e per iPhone/iPad.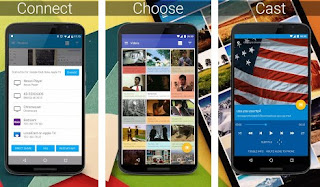
Una volta installata non dovremo far altro che aggiunger il server DLNA presente in rete, collegarci al Chromecast tramite il simbolo del Cast in basso a destra e scegliere il video da visualizzare.
Rispetto ai server visti in precedenza qui non è disponibile sfruttare la transcodifica dei formati audio e video non compatibili: possiamo riprodurre senza problemi file con codec MP4 (audio e video) o video MP4 con audio MP3 o AAC (non è supportato l'audio AC-3).
Se qualche video della nostra collezione non è compatibile, possiamo convertirlo leggendo la nostra guida su come Convertire video in MP4.
Conclusioni
Quelli che vi abbiamo mostrato sono i metodi migliori per vedere in streaming i video del computer usando Chromecast, così da poter sfruttare la propria raccolta di film e di video custoditi sull'hard disk del computer anche sul televisore presente in salotto o in camera.Per imparare altri trucchi utili per Chromecast, vi consigliamo di leggere la nostra guida su come Trasformare qualsiasi TV in Smart TV con Chromecast.
Se invece cerchiamo delle valide alternative al Chromecast, possiamo visionare i dispositivi presenti nella nostra guida alle Alternative a Chromecast per vedere contenuti web in TV.

✍️Posta un commento