Per non ricevere più email da un indirizzo su Gmail
Aggiornato il:
Come creare una lista nera per bloccare indirizzi specifici in modo da non ricevere più Email con messaggi indesiderati
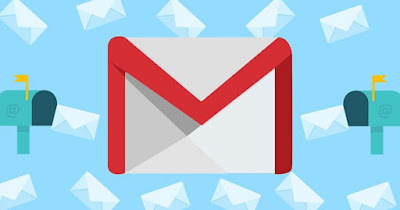 Ripulire la casella di posta può diventare un lavoro davvero noioso e lungo se lo spam e i messaggi indesiderati sono troppi. Per fortuna i servizi email migliori forniscono un loro filtro antispam, che serve a filtrare in una cartella speciale dedicata alla spazzatura, i messaggi provenienti da bot automatici o da newsletter ripetitive e di tipo commerciale.
Ripulire la casella di posta può diventare un lavoro davvero noioso e lungo se lo spam e i messaggi indesiderati sono troppi. Per fortuna i servizi email migliori forniscono un loro filtro antispam, che serve a filtrare in una cartella speciale dedicata alla spazzatura, i messaggi provenienti da bot automatici o da newsletter ripetitive e di tipo commerciale.Oltre allo spam e alle cartelle automatiche, in Gmail è anche possibile bloccare email indesiderate provenienti da specifici indirizzi email, anche se non segnalati dal filtro antispam.
Vediamo insieme come bloccare le email ricevute da uno specifico indirizzo, provvedendo a segnalarle al filtro antispam e, contemporaneamente, cancellarle dalla posta in arrivo, senza ricevere nessuna notifica del loro arrivo (risulteranno quindi già lette).
LEGGI ANCHE -> Migliori servizi anti-spam per proteggere l'email aziendale e web
1) Bloccare un contatto su Gmail
Se riceviamo troppa posta da un contatto recente o di lunga data, possiamo bloccare la ricezione di nuovi messaggi aprendo l'ultima email inviata dallo stesso e, nel menu con i tre puntini presenti accanto all'indicazione della data (in alto a destra), selezioniamo la voce Blocca.
Comparirà ora una finestra di conferma, in cui ci verrà chiesto se spostare tutti i futuri messaggi provenienti da quell'indirizzo all'interno della cartella Spam; diamo il nostro consenso facendo clic su Blocca.
Se il messaggio è esplicitamente spam, possiamo anche utilizzare il tasto omonimo presente nella barra superiore dell'email ricevuta, ossia Segnala come spam, così da bloccare i messaggi con maggiore velocità e aggiornare in tempo reale i filtri di Google, così da aiutare anche altri utenti che finiscono vittima di quell'indirizzo.
Qualsiasi sia la strada intrapresa il contatto segnalato o non potrà più inviarci nessuna email con quell'indirizzo; per sbloccare eventuali utenti bloccati "per sbaglio", portiamoci nella cartella Spam, cerchiamo un messaggio recente del contatto (ricordiamoci che la cartella viene svuotata regolarmente ogni 30 giorni), facciamo nuovamente clic sui tre puntini presenti accanto all'indicazione della data e dell'ora e utilizziamo la voce Sblocca e Segnala come non phishing.
2) Filtrare messaggi indesiderati
Gli spammer più agguerriti potrebbero benissimo aggirare il nostro "blocco" cambiando l'indirizzo email (riescono a generarne anche 1000 in un secondo!), ma difficilmente cambiano il corpo del testo o alcune delle parole chiave più utilizzate per far "abboccare" gli utenti.
Possiamo sfruttare questi schemi per creare dei filtri personalizzati, così che ogni email che contenga uno o più elementi in comune (anche con diversi indirizzi) verrà filtrato efficacemente da Gmail. Per creare un filtro, apriamo l'email incriminata, facciamo clic sui tre puntini presenti in alto nella barra degli strumenti e selezioniamo la voce Filtra i messaggi di questo tipo.
Si aprirà una nuova finestra in cui poter impostare correttamente il filtro, indicando eventuali indirizzi email conosciuti e, cosa molto più efficace, indicando oggetto, parole contenute e parole da ignorare (oltre che allegati, capacità e chat).
Una volta impostate queste voci, facciamo clic su Cerca per testare la bontà del filtro su tutte le nostre email (dovrebbero comparire solo quelle incriminate e nessuna email legittima); al termine del testo facciamo clic su Crea filtro e, nella finestra che comparirà, selezioniamo cosa fare delle email pescate dal filtro (consigliamo di impostare Elimina).
Ora non dovremo far altro che confermare la creazione dei filtro facendo clic su Crea filtro. Questo sistema di filtraggio possiamo utilizzarlo anche per spostare alcune email in altre categorie o in una cartella speciale da noi creata, così da poterle rileggere con calma (magari riceviamo oltre 100 email all'ora e preferiamo leggere quelle più importanti per prime, in una categoria separata).
Per cancellare un filtro creato basterà fare clic sul simbolo a forma d'ingranaggio, presente in alto a destra di ogni messaggio, selezionare la voce Impostazioni e portarsi nel tab Filtri e indirizzi bloccati.
3) Utilizzare gli alias Gmail
Se il problema è lo spam conviene sfruttare come si deve la funzione alias di Gmail, così da creare degli indirizzi che rimandano alla nostra casella di posta principale ma, una volta cancellati, non mostrano più nulla sulla nostra casella.
Questa funzione di Gmail è disponibile solo per gli account Google Workspace, limitandone l'uso a chi possiede un account aziendale; a livello casalingo possiamo solo creare degli alias di filtraggio, utili solo per mettere in ordine le email che riceviamo e creare più velocemente dei filtri per bloccarli e per cancellarli velocemente.
Per approfondire possiamo leggere come creare alias email in Outlook, Gmail, Yahoo per aggiungere indirizzi di posta all'account.
4) Bloccare email con BlockSender
Oltre che impostare i filtri a mano, possiamo farci aiutare da alcune estensioni pensare per Gmail, così da poter filtrare in maniera più efficace e veloce.
Per esempio l'estensione BlockSender per Google Chrome può aggiungere qualche opzione in più al blocco di Gmail.
Si potrà anche impostare un falso messaggio di risposta, magari scritto in lingua inglese, di invio fallito e di ritorno indietro della mail per far credere a chi ha inviato la mail che il nostro indirizzo di posta non esiste più.
Al mittente non verrà, ovviamente, notificato che il messaggio è stato cancellato direttamente o messo nel cestino. Oltre a bloccare il mittente, è possibile anche bloccare mittenti che hanno l'indirizzo di un certo dominio, i messaggi con lo stesso oggetto o anche che contengono una parola o una frase; ovviamente gli indirizzi bloccati si potranno sbloccare in qualsiasi momento dalle opzioni dell'estensione.
Con questi metodi possiamo non ricevere più email da una persona che non sopportiamo, da un indirizzo che invia troppa posta in un solo giorno (nonostante abbiamo annullato la sottoscrizione) o per bloccare lo spam generico, utilizzando sia i filtri antispam sia i filtri integrati all'interno di Gmail.
Se utilizziamo client come Thunderbird o Outlook per leggere la posta, possiamo impostare dei filtri anche su questi programmi per pulire una volta e per tutte la casella email dalla posta indesiderata o dalle email dei seccanti. Per approfondire possiamo leggere la guida alle migliori alternative a Microsoft Outlook per le Email su PC.

Posta un commento