Come fare il Backup in Windows 11
Aggiornato il:
In Windows 11 ci sono diversi strumenti di backup integrati per salvare in sicurezza e ripristinare file di sistema e file importanti
 I backup per Windows possono creare una certa confusione, soprattutto sulle ultime versioni di Windows dove ci sono diversi strumenti integrati con nomi diversi, che possono generare confusione negli utenti alle prime armi con i backup o con questi strumenti avanzati di Windows.
I backup per Windows possono creare una certa confusione, soprattutto sulle ultime versioni di Windows dove ci sono diversi strumenti integrati con nomi diversi, che possono generare confusione negli utenti alle prime armi con i backup o con questi strumenti avanzati di Windows.Il primo aspetto da tenere in considerazione è che sui PC Windows non è necessario installare programmi esterni o commerciali per avere subito un backup del computer, visto che gli strumenti integrati si comportano in maniera egregia e permettono di salvare sia i file personali sia l'immagine del sistema, da poter ripristinare velocemente in caso di virus o blocchi.
In questa guida vedremo insieme i migliori strumenti di backup in Windows 11, così da poter procedere con il backup qualsiasi sia la macchina in nostro possesso (PC aziendale o computer domestico). La gran parte di questi strumenti sono utilizzabili anche sulle versioni precedenti di Windows (Windows 10, Windows 8.1 e Windows 7).
LEGGI ANCHE: Come fare il backup e ripristino del computer semplice, veloce e completo
Backup file personali con OneDrive
Utilizzando OneDrive potremo salvare i nostri file più importanti nello spazio cloud offerto da Microsoft, così da non dover utilizzare dei dischi fissi o delle chiavette per salvare tutti i contenuti.
Per attivare il backup dei file importanti su OneDrive premiamo con il tasto destro sull'icona di OneDrive in basso a destra (se l'abbiamo nascosta o rimossa premiamo sul menu Start e cerchiamo OneDrive), premiamo in alto a destra sull'icona forma di ingranaggio, premiamo su Impostazioni e, nella nuova finestra, portiamoci sulla scheda Backup e successivamente su Gestisci il backup.
 Si aprirà un'altra finestra dove ci verranno mostrate le cartelle più importanti del PC, così da poter scegliere se tenerle tutte all'interno del backup online su OneDrive.
Si aprirà un'altra finestra dove ci verranno mostrate le cartelle più importanti del PC, così da poter scegliere se tenerle tutte all'interno del backup online su OneDrive.Appena pronti basterà premere su Avvia backup per sincronizzare le cartelle Desktop, Documenti e Immagini, ossia le cartelle che OneDrive ritiene indispensabili (dove salviamo documenti e immagini).
Per scoprire da vicino tutti i vantaggi di OneDrive possiamo leggere anche la nostra guida A quante cose serve Microsoft Onedrive e come funziona, così da avere un quadro chiaro di come funzionano i backup online e come possiamo accedervi anche da altri computer.
Usare Cronologia file
Per realizzare i backup di tutte le cartelle e dei personali presenti sul PC conviene sfruttare Cronologia file, presente su tutte le versioni di Windows. Per richiamare questo strumento di backup apriamo il menu Start in basso a sinistra e cerchiamo Cronologia file, presente anche nel percorso Pannello di controllo -> Sistema e sicurezza -> Cronologia file.
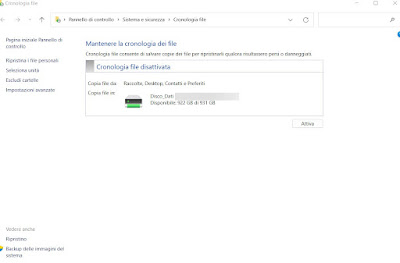 Per usare Cronologia file colleghiamo un disco esterno USB al computer o accediamo ad un disco di rete, premiamo su Seleziona unità, assicuriamoci di selezionare il disco da usare per il backup e, una volta tornati alla schermata, premiamo su Attiva per attivare questo backup.
Per usare Cronologia file colleghiamo un disco esterno USB al computer o accediamo ad un disco di rete, premiamo su Seleziona unità, assicuriamoci di selezionare il disco da usare per il backup e, una volta tornati alla schermata, premiamo su Attiva per attivare questo backup.Da questo momento in poi tutte le cartelle personali verranno salvate automaticamente sul disco esterno o sul disco di rete. Per approfondire l'uso di questo backup e scoprire come ripristinare i file vi consigliamo di leggere il nostro articolo su come salvare documenti importanti su Windows.
Backup impostazioni account Microsoft
In Windows 11 possiamo effettuare il backup delle impostazioni di Windows sul proprio account Microsoft in modo tale da poterle usare su qualsiasi altro PC con Windows.
Per usare questa funzione è necessario accedere al computer usando un account Microsoft portandoci nel menu Start, aprendo l'app Impostazioni, portandoci nel percorso Account -> Backup di Windows e attivando la voce Memorizza preferenze.
 Assicuriamoci di spuntare tutte le voci presenti nel menu esteso, così da effettuare un backup delle nostre impostazioni di Windows.
Assicuriamoci di spuntare tutte le voci presenti nel menu esteso, così da effettuare un backup delle nostre impostazioni di Windows.Ulteriori dettagli nella guida sul Backup di programmi installati e impostazioni su Windows.
Ripristino configurazione di sistema
Il ripristino configurazione di sistema in Windows c'è sempre stato e probabilmente è il primo sistema di backup che mai conoscerete su Windows, qualsiasi sia il vostro livello di abilità al PC.
Windows crea automaticamente copie di backup dei file importanti di sistema in modo che se qualcosa andasse storto o ci fosse qualche blocco improvviso, possiamo tornare alla configurazione precedente e risolvere ogni problema. Questo sistema di ripristino agisce sui file di sistema e su eventuali driver o programmi installati ma non tocca i file personali, così da poterlo utilizzare senza il timore di perdere dei file.
Per attivare il ripristino configurazione di sistema premiamo in basso a sinistra su Start, digitiamo Crea un punto di ripristino e apriamo l'omonima voce.
 Assicuriamoci che sul disco di sistema sia presente la voce Attivata; in caso contrario attiviamola premendo su Configura e selezionando Attiva protezione sistema per attivare il ripristino.
Assicuriamoci che sul disco di sistema sia presente la voce Attivata; in caso contrario attiviamola premendo su Configura e selezionando Attiva protezione sistema per attivare il ripristino.Per creare subito un punto di ripristino premiamo sul pulsante Crea e scegliamo nome da assegnare al ripristino; per ripristinare subito il sistema possiamo invece premere su Ripristino configurazione di sistema e scegliere uno dei punti di ripristino disponibili.
Se il PC non si avvia o è bloccato basterà riavviarlo da bloccato per 3 volte, così da poter aprire le opzioni di ripristino e avviare il backup di ripristino configurazione di sistema, come visto nella nostra guida su come usare il ripristino di sistema in Windows.
Creare l'immagine di sistema
Su tutte le versioni di Windows è possibile creare un'immagine del sistema che include file Windows, programmi installati e anche i file personali, così da poterli ripristinare in qualsiasi momento in caso di blocco o di rottura del disco fisso (cosa che renderà inutile gli altri strumenti di backup).
Per poter creare un'immagine del sistema premiamo in basso a sinistra su Start, cerchiamo il Pannello di controllo, portiamoci nel menu Sistema e sicurezza, clicchiamo su Backup e ripristino (Windows 7) e infine su Crea immagine di sistema.
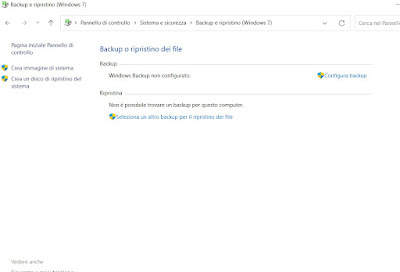 Per procedere assicuriamoci di collegare un disco esterno USB al computer (formattato in NTFS), selezioniamo il disco appena collegato nel campo Su un disco rigido e, nella finestra successiva, controlliamo che siano presenti tutte le partizioni su cui è installato Windows (potrebbero essere presenti anche le partizioni secondarie necessarie all'avvio del sistema).
Per procedere assicuriamoci di collegare un disco esterno USB al computer (formattato in NTFS), selezioniamo il disco appena collegato nel campo Su un disco rigido e, nella finestra successiva, controlliamo che siano presenti tutte le partizioni su cui è installato Windows (potrebbero essere presenti anche le partizioni secondarie necessarie all'avvio del sistema).Appena pronti non dovremo far altro che cliccare su Avvia backup per avviare la creazione dell'immagine di sistema, che sarà salvata nel disco esterno indicato nella fase di configurazione. Quest'immagine può occupare molto spazio, quindi assicuriamoci che il disco sia sufficientemente capiente: una stima dello spazio occupato possiamo trovarla nella finestra di riepilogo.
Disco di ripristino
Un altro metodo per poter realizzare dei backup efficaci di Windows prevede l'utilizzo del disco di ripristino, ossia una copia del sistema operativo senza modifiche che possiamo utilizzare per far tornare funzionante un PC che presenta lo stesso sistema.
Per creare al volo un disco di ripristino di Windows apriamo il menu Start in basso a sinistra, cerchiamo Crea un'unità di ripristino e premiamo sulla voce omonima.
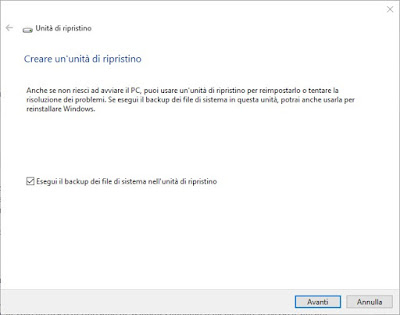 Ora colleghiamo una qualsiasi chiavetta USB da almeno 32 GB al computer e, nella finestra che comparirà, apponiamo il segno di spunta sulla voce Esegui il backup dei file di sistema nell'unità di ripristino, premiamo su Avanti e nella finestra successiva confermiamo l'uso della chiavetta USB come unità di ripristino; per avviare la creazione premiamo su Avanti.
Ora colleghiamo una qualsiasi chiavetta USB da almeno 32 GB al computer e, nella finestra che comparirà, apponiamo il segno di spunta sulla voce Esegui il backup dei file di sistema nell'unità di ripristino, premiamo su Avanti e nella finestra successiva confermiamo l'uso della chiavetta USB come unità di ripristino; per avviare la creazione premiamo su Avanti.La chiavetta verrà formattata e diventerà un'unità di ripristino per Windows. In caso di problemi basterà inserire la chiavetta USB e avviare la console di ripristino presente su di essa per ripristinare il corretto funzionamento di Windows.
Per maggiori informazioni possiamo anche leggere la nostra guida come creare un'immagine del sistema in Windows come disco di ripristino.
Impostare il RAID 1
Come strumento di backup avanzato possiamo utilizzare due dischi fissi delle stesse dimensioni e metterli in mirroring, ossia facendoli diventare uno speculare all'altro.
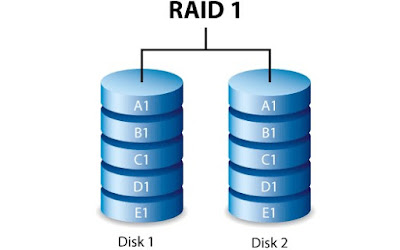 I dischi vengono visti come un'unica unità e i dati vengono scritti su entrambi contemporaneamente in modo tale che se uno dei dischi si rompe, i dati sono sull'altro e il computer continua a lavorare senza problemi.
I dischi vengono visti come un'unica unità e i dati vengono scritti su entrambi contemporaneamente in modo tale che se uno dei dischi si rompe, i dati sono sull'altro e il computer continua a lavorare senza problemi.Se vogliamo scoprire come impostare due dischi in RAID basterà leggere la nostra guida Come combinare più dischi in uno solo.
Conclusioni
Windows fornisce molti strumenti di backup efficaci e semplici da utilizzare, che rendono del tutto superfluo l'installazione di un programma dedicato (come per esempio Macrium Reflect Free).
Su Windows 11 è sufficiente attivare il backup dei file personali su OneDrive per avere un buon backup dei file, mettendoli a riparo da virus, malware o blocchi di sistema; per il sistema vero e proprio consigliamo ripristino configurazione di sistema e immagine di sistema, entrambi in grado di risolvere molti problemi senza dover formattare il PC.
Se tutti questi strumenti non piacessero o non rispondono appieno alle nostre richieste di backup, possiamo ignorarli e usare programmi gratuiti di backup del PC o, in caso volessimo salvare anche i driver presenti sul computer, leggere la nostra guida sui Backup dei Driver dispositivi e ripristino su PC Windows.

Posta un commento