Guida alle impostazioni di sistema avanzate di Windows
Aggiornato il:
Guida alle impostazioni delle proprietà di sistema di Windows e cosa significano le varie opzioni avanzate
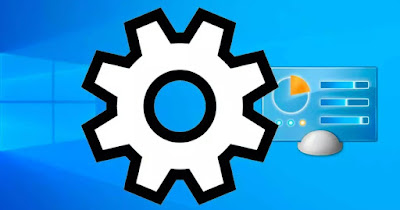 Il pannello delle proprietà del sistema è una delle parti più importanti di Windows, presente fin dalle prime edizioni. Anche se quella delle proprietà di sistema è una delle parti principali del sistema Windows ed anche una delle più complesse e delicate, conviene imparare ad usarla al meglio per poter gestire efficacemente ogni aspetto dei computer.
Il pannello delle proprietà del sistema è una delle parti più importanti di Windows, presente fin dalle prime edizioni. Anche se quella delle proprietà di sistema è una delle parti principali del sistema Windows ed anche una delle più complesse e delicate, conviene imparare ad usarla al meglio per poter gestire efficacemente ogni aspetto dei computer.Vediamo insieme come gestire le impostazioni avanzate di sistema su Windows 11 e su Windows 10, cercando di analizzare cosa ci viene offerto in ogni scheda.
Per evitare confusioni con altri pannelli delle impostazioni o con il Pannello di controllo vi suggeriamo di aprire subito il menu giusto aprendo il menu Start, digitando Informazioni sul PC, aprendo la voce di menu indicata e cliccando infine su Impostazioni di sistema avanzate.
LEGGI ANCHE -> Guida alle impostazioni di Windows 11
1) Avanzate
Il primo menu che vedremo comparire è Avanzate, dove troviamo tre tasti Impostazioni e un tasto Variabile d'ambiente.
La sezione Prestazioni permette di aprire una finestra dove regolare gli effetti visivi di Windows, dove regolare la memoria virtuale del computer e se pianificare l'attività del processore per i programmi o per i servizi in background.
La sezione Profili utente mostra invece tutti i profili utente attivi sul nostro computer, con la possibilità di cambiare tipo di account, eliminare i profili che non usiamo più o spostarli su altri computer.
La sezione Avvio e ripristino permette invece di regolare l'avvio di Windows, scegliendo quale sistema avviare (in caso di dual boot), scegliendo il tempo della finestra di scelta del sistema e su come gestire gli errori di sistema (i dettagli verranno salvati in un file dedicato e nel registro eventi di sistema).
Il tasto Variabili d'ambiente mostra tutte le cartelle, i file, i percorsi e le scorciatoie per precisi percorsi di sistema, utilizzabili anche da prompt dei comandi e dalla PowerShell; se non sappiamo cosa sono le variabili d'ambiente meglio non toccare nulla per evitare di ritrovarsi con il sistema danneggiato.
2) Hardware
Un'altra scheda che possiamo aprire nelle impostazioni avanzate è Hardware, dove sono presenti solo due sezioni: Gestione dispositivi e Impostazioni installazione dispositivo.
Premendo sul tasto Gestione dispositivi è possibile aprire l'omonima schermata dove sono presenti tutte le componenti hardware del computer; questa schermata è attivabile anche premendo con il tasto destro sul menu Start.
Premendo invece sul tasto Impostazioni installazione dispositivo possiamo scegliere se scaricare automaticamente le app e le icone personalizzate dei produttori di dispositivi; come impostazione predefinita possiamo lasciare Sì, ma in caso di problemi possiamo sempre impostare su No senza compromettere il funzionamento di nessuna componente.
3) Nome computer
Una scheda molto utile è sicuramente Nome computer, dove possiamo assegnare un nome univoco al computer (usando il campo Descrizione computer) oppure modificare l'ID di rete o il gruppo di lavoro a cui il PC è assegnato.
Nella maggior parte dei casi basterà assegnare solo un nome facile, così da poter riconoscere il PC una volta connesso ad una rete LAN con altri computer; se invece siamo su una rete LAN aziendale o dobbiamo modificare il gruppo di lavoro vi consigliamo di leggere la nostra guida su come cambiare nome al computer e su come risolvere problemi di connessione tra PC e condivisione file in rete LAN.
4) Protezione sistema
Nella scheda Protezione sistema possiamo gestire il ripristino configurazione di sistema, strumento molto importante quando il PC fa le bizze, si blocca all'avvio o non vuole saperne di funzionare correttamente.
Premendo sul tasto Configura possiamo attivare la protezione del sistema e scegliere la quantità di memoria da assegnare alla funzione. Premendo invece su Crea creeremo subito un nuovo punto di ripristino, ma solo se avevamo già attivato la funzione.
Dalla stessa schermata possiamo premere anche su Ripristino configurazione di sistema, in modo da visualizzare i punti di ripristino eventualmente già creati.
Sullo stesso argomento possiamo leggere la nostra guida su come creare un punto di ripristino in Windows 10 e 11.
5) Connessione remota
L'ultima scheda disponibile nelle impostazioni avanzate è Connessione remota, molto utile per impostare le connessioni d'assistenza per il PC e per regolare le funzioni di desktop remoto (usando il protocollo RDP).
Nella finestra possiamo lasciare attiva la voce Consenti connessioni di Assistenza remota al computer e usare il tasto Avanzate per regolare il tempo massimo di connessione e creare inviti compatibili solo con le ultime versioni di Windows.
Nella sezione Desktop remoto (ossia quella che frutta RDP) possiamo attivare Consenti connessione remote al computer solo se usiamo effettivamente la funzione di desktop remoto; vi ricordiamo che la sezione Desktop remoto è presente solo su Windows 11 Pro e Windows 10 Pro.
Per approfondire il funzionamento delle connessioni desktop remoto possiamo leggere le nostre guide su come usare desktop remoto su Windows 11 e su come dare assistenza rapida al PC di amici con Windows 10 e 11.
Conclusioni
Le impostazioni di sistema avanzate su Windows offrono una serie di opzioni destinate alla gestione del PC e alla sicurezza di Windows. Il consiglio è di memorizzare bene la posizione di ogni singola funzione, visto che alcune delle voci e delle funzioni presenti nelle varie schermate non ha una voce equivalente negli altri pannelli delle impostazioni (basti pensare a ripristino di sistema, alle variabili d'ambiente e alla gestione del file di paging).
Per approfondire possiamo leggere le nostre guide su come resettare Impostazioni di Windows 10 e 11 ai valori iniziali e su come usare strumenti di amministrazione di "Gestione Computer" in Windows.
