Attivazione automatica delle funzioni Android per ora o posizione
Aggiornato il:
Eventi, condizioni e azioni su Android, per automatizzare volume, luminosità, rete internet in base a orario e luogo
 Quando utilizziamo uno smartphone Android possiamo rendere automatiche certe operazioni quotidiane e ripetitive, ottenendo il duplice vantaggio di risparmiare batteria e di avere le funzioni del telefono attive quando ne abbiamo realmente bisogno, in base all'ora e al posto in cui ci troviamo.
Quando utilizziamo uno smartphone Android possiamo rendere automatiche certe operazioni quotidiane e ripetitive, ottenendo il duplice vantaggio di risparmiare batteria e di avere le funzioni del telefono attive quando ne abbiamo realmente bisogno, in base all'ora e al posto in cui ci troviamo.Possiamo per esempio spegnere la connessione alla rete Internet, tenere la luminosità al minimo e disattivare la suoneria durante le ore notturne, per poi ripristinare tutto al nostro risveglio o a un orario preimpostato; oppure possiamo impostare il telefono in modalità vibrazione quando arriviamo in ufficio (il GPS rileverà il nostro arrivo), così da non essere disturbati durante le riunioni o durante il lavoro, per poi ripristinare tutti i suoni una volta allontanatoci dall'ufficio.
Per questo e altro faremo affidamento sull'app gratuita Automate, attualmente una delle migliori per poter pianificare azioni e comportamenti automatizzati su Android.
Come rendere automatico Android
Per prima cosa scarichiamo Automate sul nostro smartphone, direttamente dal Play Store o utilizzando il link che vi abbiamo fornito. Quest'app funziona come una mappa concettuale: dovremo impostare ogni percorso manualmente, aggiungere dei blocchi e creare i giusti "legami" in base ad una determinata azione o risultato, così da poter ottenere una funzione o un'altra azione. Possiamo dare ovviamente libero sfogo alla nostra fantasia, ma per questa guida vi mostreremo alcuni semplici automatizzazioni che possiamo creare e sfruttare da subito.Come rimuovere la suoneria e abbassare la luminosità nelle ore notturne
Se vogliamo che il telefono non disturbi con i suoi suoni e con lo schermo luminoso nelle ore notturne o di riposo ma che ripristini tutto al nostro risveglio, apriamo l'app Automate, facciamo clic sul pulsante + in alto e iniziamo a creare la nostra mappa delle azioni.
Il punto d'inizio è chiamato Flow beginning, e da qui inizieremo ad aggiungere i vari "mattoncini" o "blocchi" per creare la nostra azione automatizzata. Per iniziare a creare il flow scorriamo dal bordo sinistro per aprire il menu delle azioni disponibili, quindi cerchiamo e aggiungiamo Date & Time -> Time Window. Si aggiungerà alla nostra mappa un nuovo blocco con un ingresso (IN) e due uscite (YES e NO); colleghiamolo innanzitutto al blocco iniziale semplicemente trascinando da OK fino a IN, quindi facciamo tap al suo interno per configurare il periodo in cui riposiamo o dormiamo la notte, inserendo l'ora di inizio nel campo Time of day e indicando il periodo di riposo nel campo Duration. Premiamo in alto su Done per tornare alla schermata del flow; ora dobbiamo aggiungere le azioni da intraprendere quando siamo in questa fascia oraria e quando siamo fuori dalla fascia oraria indicata (ossia siamo svegli). Scorriamo nuovamente il bordo sinistro quindi aggiungiamo i blocchi Ringer mode set, Audio stream mute set state e Screen brightness set (possiamo cercarli con la barra di ricerca) sia sotto l'uscita YES sia accanto all'uscita NO. Ora dobbiamo configurare tutto come segue:
- Quando siamo nella finestra temporale indicata (uscita YES) impostiamo l'audio della suoneria e dei suoni multimediali su Silent e Mute e la luminosità dello schermo su 30%.
- Quando siamo fuori dalla finestra temporale (uscita NO) impostiamo l'audio della suoneria e dei suoni multimediali su Normal e Unmute e la luminosità dello schermo su 60% e Auto.
Dopo aver configurato i vari blocchi uniamoli attentamente, così che ad ogni azione corrisponda la giusta reazione; gli ultimi due blocchi possiamo collegarli direttamente all'ingresso IN del blocco Time Window iniziale, così che l'automatismo riparta daccapo dopo ogni finestra temporale (altrimenti si fermerebbe). Per capire meglio lo schema basta vedere la foto che abbiamo postato qui in basso.

Ora non dovremo far altro che cliccare in alto sul pulsante a forma di spunta per confermare, fare tap su <Senza-Nome> per impostare un nome a piacere e far partire l'automatismo pigiando su Start. D'ora in avanti, ogni volta che entreremo nella fascia oraria indicata, il telefono entrerà in modalità silenziosa (saranno azzerati anche i suoni multimediali) e mostrerà una luminosità ridotta dello schermo; non appena usciremo dalla fascia oraria, i suoni e la luminosità saranno ripristinati.
NOTA: possiamo anche aggiungere dei giorni della settimana per la fascia oraria designata (comando Weekdays nel flow Time Window), così da impostare degli orari diversi per le giornate lavorative e per il week-end.
Come impostare la vibrazione sul luogo di lavoro
Per impostare automaticamente la modalità vibrazione del telefono quando siamo al lavoro, creiamo un nuovo flow come visto in alto, quindi aggiungiamo il blocco Location at?, da collegare subito al blocco di partenza (unendo OK e IN).Ora portiamoci nel nostro luogo di lavoro, facciamo tap al centro del blocco appena aggiunto quindi facciamo tap su Pick location on map. Si aprirà una mappa globale, dove potremo inserire l'indirizzo del nostro luogo di lavoro utilizzando il campo di ricerca in alto a destra. Una volta trovato il luogo giusto selezioniamo in basso OK, impostiamo un Radius di 400 metri quindi confermiamo in alto su Done.
Per concludere aggiungiamo l'azione Ringer mode set sia sotto l'uscita YES sia accanto all'uscita NO, così da poter configurare automaticamente la suoneria su Vibrate o Normal in base alla nostra presenza o meno nell'area circoscritta, come visibile nell'immagine qui in basso.

Colleghiamo tutte le azioni come già visto in precedenza (non dimentichiamo di "chiudere" i blocchi per evitare che il flow si fermi) quindi confermiamo lo schema, impostiamo un nome a piacere e premiamo su Start. D'ora in avanti la suoneria si imposterà in modalità vibrazione ogni volta che raggiungiamo e rimaniamo sul luogo di lavoro, mentre tornerà normale ogni volta che usciremo dal lavoro e ci allontaneremo abbastanza dalla zona designata (farà fede il GPS del nostro telefono, che dovrà quindi rimanere acceso).
Come spegnere il Wi-Fi quando usciamo da casa o da un luogo preciso
Con lo stesso schema del flow precedente, possiamo fare in modo che ogni volta che usciamo di casa o dal luogo di lavoro il Wi-Fi si spenga, così da risparmiare batteria e navigare utilizzando esclusivamente la connessione dati.Creiamo quindi un nuovo flow, aggiungiamo il blocco Location at? come visto in precedenza e colleghiamolo subito al blocco di partenza (unendo OK e IN). Facciamo tap su di esso, selezioniamo Pick location on map e inseriamo l'indirizzo o la via della nostra abitazione o del luogo di lavoro; una volta confermato, impostiamo un Radius di 400 metri quindi confermiamo in alto su Done.
Ora dovremo aggiungere il blocco Wi-Fi set state sia all'uscita YES che all'uscita NO, così da poter accendere e spegnere il Wi-Fi in automatico configurando i blocchi aggiunti, come visibile qui in basso.

Colleghiamo tutti i blocchi, confermiamo il flow, impostiamo un nome a piacere e pigiamo su Start per far partire l'azione automatizzata. Ora lo smartphone accenderà il Wi-Fi ogni volta che soggiorniamo a casa, mentre lo spegnerà quando ci saremo allontanati da casa per uscire o per andare al lavoro. Ovviamente possiamo creare più flow Wi-Fi automatizzati, impostando diverse coordinate: in questo modo il wireless del telefono si accenderà solo dove sappiamo per certo di avere copertura Wi-Fi (a casa di amici, sul luogo di lavoro, in un hotspot pubblico) lasciandolo spento quando siamo in giro per la città o fuori paese.
Come ottenere una ricarica "veloce"
Se siamo di fretta e vogliamo ottenere una ricarica il più veloce possibile? In questo caso possiamo farci aiutare da un flow da avviare solo quando è richiesta questa ricarica (quindi non andremo a "chiuderlo" come visto in precedenza).Creiamo un nuovo flow e aggiungiamo il blocco Power source plugged?, che dovremo collegare subito al blocco di partenza unendo OK e IN. Ora premiamo sul blocco appena aggiunto, attiviamo la voce AC Charger, impostiamo come esecuzione processo Immediately e confermiamo in alto su Done.
Ora dovremo aggiungere i blocchi delle azioni per ridurre il consumo d'energia, così che la ricarica proceda molto velocemente (specie sugli smartphone d'ultima generazione); per lo scopo aggiungiamo i blocchi Wi-Fi set state, Bluetooth set state, Account Sync set state e Screen brightness set, da posizionare sia sotto l'uscita YES che NO.
Impostiamo entrambi i blocchi per attivare la modalità a risparmio d'energia quando colleghiamo il caricabatterie e avviamo manualmente il flow, e ripetiamo i passaggi per riattivare tutte le connessioni quando lo scolleghiamo, esattamente come visibile qui in basso.

Salviamo il flow e scegliamo un nome semplice, così a poter creare dopo un widget adatto allo scopo (non premiamo Start visto che non è necessario avviarlo subito).
I più attenti avranno notato che l'ultimo blocco della sequenza NO non è collegato al blocco iniziale: questo è voluto, così che il flow si fermi una volta ottenuta la ricarica rapida e non rimanga acceso anche quando carichiamo "normalmente".
Per poter attivare questo flow, apriamo i widget del nostro smartphone Android e aggiungiamo Automate flow, avendo cura di selezionare quello appena creato e di aggiungere un'icona caratteristica (per esempio il fulmine).
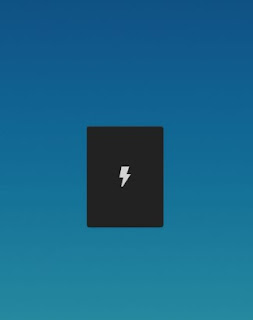
Se premiamo su questo widget quando il telefono è sotto carica, verranno spente tutte le connessioni superflue e verrà ridotta la luminosità, così da poter ricaricare velocemente il nostro smartphone. Quando il telefono viene rimosso dal caricatore, tutte le connessioni verranno riavviate e il flow arrestato, così da non interferire con i processi di ricarica futuri (sempre se non necessitiamo di una nuova ricarica rapida).
Automate è uno degli strumenti più potenti che possiamo installare su nostro smartphone Android per automatizzare alcune operazioni quotidiane, così da risparmiare tempo da dedicare ad altro. In questa guida vi abbiamo mostrato come configurare alcuni dei flow più utili e semplici, ma l'unico vero limite è la fantasia.
Oltre ad Automate ci sono diverse app per attivare azioni automatiche su Android, tra cui possiamo trovare anche IFTTT, una delle migliori per comandare a distanza i dispositivi di domotica di Google Home e Amazon Alexa.

Posta un commento