Teamviewer: migliorare qualità e velocità delle connessioni remote
Aggiornato il:
Guida base a Teamviewer per ottimizzare le connessioni in remoto, trasferire file e migliorare qualità video e velocità di collegamento
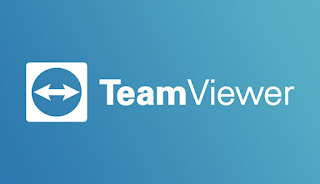 TeamViewer è diventato nel corso degli anni il programma più utilizzato per gestire il desktop remoto, in particolare quando necessitiamo di collegarci a distanza ad un computer o per fornire assistenza tecnica ai computer di amici e parenti in difficoltà, prendendo controllo del cursore e del desktop con pochi e semplici clic del mouse.
TeamViewer è diventato nel corso degli anni il programma più utilizzato per gestire il desktop remoto, in particolare quando necessitiamo di collegarci a distanza ad un computer o per fornire assistenza tecnica ai computer di amici e parenti in difficoltà, prendendo controllo del cursore e del desktop con pochi e semplici clic del mouse.Questo programma professionale funziona molto bene anche nella sua versione gratuita (limitata per un uso non commerciale) ma, se notiamo dei rallentamenti o dei difetti grafici durante la proiezione dello schermo remoto, vale la pena approfondire il discorso con una guida completa su come ottimizzare i collegamenti in remoto con TeamViewer e per usarlo al meglio; così da poter gestire senza problemi qualsiasi tipo di connessione remota.
LEGGI ANCHE: Come usare Teamviewer: controllo PC via internet, assistenza remota e videoconferenze
Accedere con un account TeamViewer registrato
Quando apriamo TeamViewer, si può accedere a un altro computer conoscendo il suo ID casuale e la password associata dal programma. L'ID viene generato casualmente ed è visibile aprendo l'interfaccia del programma TeamViewer; questa modalità è fatta per fare connessioni estemporanee, non abituali. Per avere invece una lista di computer a cui collegarsi in remoto e non dover sempre immettere password, vale la pena creare un account TeamViewer. Accedendo a questo account da tutti i computer a cui ci si vuol connettere e lasciando TeamViewer in esecuzione in background, ci si potrà collegare da remoto da qualsiasi computer o telefono anche dall'altra parte del mondo.Per registrare un account apriamo TeamViewer, cliccare su Computer & Contatti di lato a sinistra poi premiamo su Registrati. Una volta registrato l'account portiamoci nel menu Controllo remoto sulla sinistra e spuntiamo le voci Avvia TeamViewer all'apertura di Windows e Consenti accesso facile.
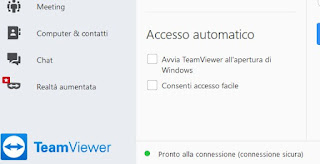
Ci verrà chiesta conferma della password d'accesso, così da poter accedere subito al PC appena configurato su ogni altro PC in cui accederemo a TeamViewer; ripetiamo tutti i passaggi mostrati per poter creare la propria rete di accesso remoto facilitato.
I computer aggiunti verranno mostrati nella schermata Computer & Contatti, basterà accedere con le credenziali del nostro account TeamViewer.
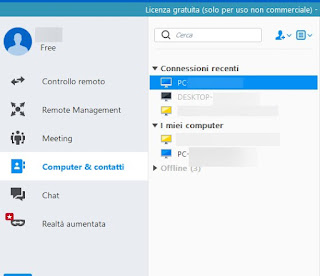
Se il PC che vogliamo attivare non è presente nel nostro ufficio o nella nostra casa, possiamo sfruttare il Wake-on-LAN per l'accensione da remoto, come visto anche nella nostra guida Come accendere il PC da remoto per lavorare a distanza.
Come ottimizzare desktop remoto di TeamViewer
Dopo aver eseguito l'accesso a un altro computer tramite TeamViewer, possiamo vedere il desktop remoto a schermo intero, così da gestire solo quel computer. Una volta connesso, portiamoci nella barra degli strumenti TeamViewer, premiamo in alto su Visualizza e successivamente su Passa a schermo intero.
A seconda della risoluzione del computer a cui si è collegati, potrebbe non apparire con le giuste proporzioni sullo schermo del computer che si sta utilizzando. Per evitare problemi di risoluzione diversa si può scegliere di visualizzare lo schermo ad una risoluzione nativa, per avere la stessa risoluzione dello schermo del computer collegato col problema che, se questa fosse superiore rispetto al computer che si sta usando, bisognerà scorrere la schermata per vedere tutto il desktop.
Possiamo ottimizzare il tutto uniformando la risoluzione dello schermo di entrambe le macchine; per agire in tal senso premiamo nuovamente in alto sul menu Visualizza e premendo sulla voce 1:1 e agire sulla risoluzione, premendo sulla voce Risoluzione dello schermo.
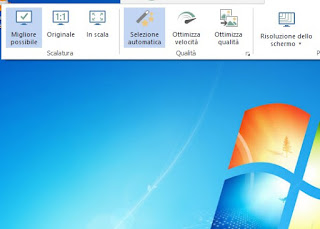
Scegliamo la risoluzione basata sul nostro attuale monitor, così da ottenere il massimo del dettaglio e della definizione.
Come ridurre i lag di TeamViewer
Quando ci si collega in remoto ad un computer connesso a internet usando TeamViewer, possiamo muovere il mouse su quel computer come si farebbe standogli davanti, senza ritardi. In caso notiamo la comparsa del cosiddetto "lag", ossia un ritardo di risposta, possiamo intervenire sulle impostazioni di qualità, così da ottenere una fluidità maggiore con qualsiasi connessione.Una volta aperta la finestra di controllo remoto premiamo nuovamente sul menu Visualizza in alto, attiviamo le voci Ottimizza velocità e apponiamo il segno di spunta sulla voce Nascondi sfondo.
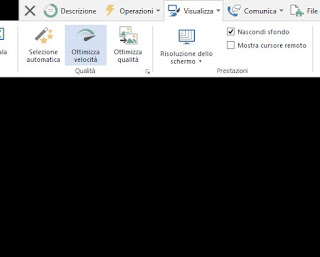
Se anche questi trucchi non funzionano, possiamo regolare le impostazioni di qualità avanzate premendo nell'angolo in basso a destra subito sotto la voce Ottimizza qualità, così da aprire la finestra delle impostazioni avanzate.

Per ottenere una velocità impareggiabile attiviamo Streaming video veloce, rimuoviamo il segno di spunta da Attiva le animazioni GUI e impostiamo i due slide superiori, fino a farli coincidere con le voci Basso e Massima velocità.
Trasferire file tra computer e registrare schermo
È possibile trasferire file da una macchina all'altra con TeamViewer, anche mentre si è connessi in desktop remoto. Per farlo apriamo una sessione di desktop remoto, premiamo in alto su File & Extra quindi premiamo su Apri trasferimento file.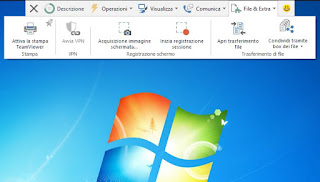
La finestra che appare consente di spostare col trascinamento via mouse i file da un computer a un altro. È anche possibile trasferire i file senza usare il controllo a distanza del computer, selezionando nell'interfaccia principale, invece di "collegamento con l'interlocutore", il "trasferimento di file".
Quando ci si connette, si potranno sfogliare file e cartelle sul computer desktop e spostare i file trascinandoli da uno all'altro. Il trasferimento file è più veloce in questa modalità, senza connessione in desktop remoto.
Se stiamo utilizzando TeamViewer per dare supporto tecnico oppure per registrare una procedura per risolvere problemi informatici, si può facilmente registrare quello che si fa sul computer remoto dal menu File & Extra premendo su Inizia registrazione sessione.
Il computer chiederà dove può salvare il file video di sessione TeamViewer che potrà essere riprodotto in un altro momento cliccandoci sopra due volte.
Accesso da smartphone e tablet
Tra le funzioni di TeamViewer vi è anche la possibilità di poter controllare uno o più computer in remoto da smartphone e tablet Android, oltre che da iPhone e iPad. Le app di TeamViewer sono ottimizzate per l'uso su schermo piccolo di un desktop muovendo il mouse con il dito sullo schermo.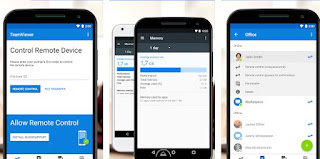
Se siamo interessati a controllare i nostri computer da remoto con smartphone e tablet, è sufficiente scaricare l'app specifica dal Google Play Store o dall'App Store di Apple.
Conclusioni
TeamViewer è senza ombra di dubbio la soluzione più comoda e semplice per controllare i PC a distanza utilizzando una connessione Internet. Grazie ad esso possiamo offrire assistenza ai parenti e agli amici in difficoltà dal punto di vista informatico ma anche lavorare da casa in smart working, utilizzandolo come programma per accedere in remoto al PC o alla rete aziendale.Se cerchiamo delle valide alternative a TeamViewer, vi invitiamo a provare i Migliori programmi di desktop remoto per collegarsi da lontano al computer .

Posta un commento