12 funzioni speciali di Word da usare sempre quando si scrive un documento
Aggiornato il:
12 funzioni speciali di Microsoft Word, da saper usare quando si scrive un documento per lavorare in modo migliore
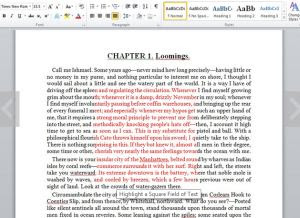 Indipendentemente da quale computer si utilizzi per lavoro, Windows o Mac, le probabilità che si utilizzi Microsoft Word sono molto elevate. Microsoft Word può sembrare un programma semplice a prima vista, ma è di una complessità enorme, con decine di funzionalità a volte evidenti, molto più spesso nascoste da ricercare nei vari menu di opzioni.
Indipendentemente da quale computer si utilizzi per lavoro, Windows o Mac, le probabilità che si utilizzi Microsoft Word sono molto elevate. Microsoft Word può sembrare un programma semplice a prima vista, ma è di una complessità enorme, con decine di funzionalità a volte evidenti, molto più spesso nascoste da ricercare nei vari menu di opzioni.I manuali di Word però estremamente noiosi, partono dalle basi per arrivare a spiegare funzioni che. probabilmente, non si useranno mai nella vita.
Per provare ad essere più essenziali possibile, vediamo qui le funzioni speciali più utili di Microsoft Word che vale la pena conoscere e usare sempre, sia per chi ci lavora solo occasionalmente sia per chi lo usa tutti i giorni. Si tratta di funzionalità che non sono nascoste come dei trucchi segreti, ma che non sono spiegate da nessuna parte, a meno che non siano state studiate in manuali specifici.
1) Evidenziare testo in colonna o un campo quadrato
Se in un foglio si deve fare una modifica, magari alla formattazione o al carattere solo di una colonna di testo, ad esempio le iniziali di ogni riga, si deve selezionare il testo col mouse tenendo premuto il tasto Alt (il tasto Option per Mac).
Mentre si fa clic, trascinando il mouse, saremo in grado di disegnare anche un riquadro all'interno del documento mettendo in evidenza tutti i caratteri in quella casella. In questo modo si può, ad esempio, colorare il testo al centro di un foglio.
2) Riempire un documento vuoto con testo auto-generato, automaticamente
Se c'è solo bisogno di aggiungere parole per riempire un documento con testo a caso, in Word si può scrivere, nel punto dove si vuole iniziare: =rand() .
Se si vogliono scrivere più paragrafi di testo generato, scrivere =rand(2) o il numero che si vuole anche =rand(10) per 10 paragrafi.
3) Calcolatore in Word
Se si vuol fare un'operazione matematica al volo in Word senza dover aprire la calcolatrice, basta aggiungerla dal menu File -> Opzioni e dalla barra di accesso rapido, passare a tutti i comandi e cliccare sul tasto Calcola. Dopo aver salvato, si vedrà un cerchio grigio nella parte superiore della finestra di Word.
Se si evidenzia un'operazione o un'equazione nel documento, cliccare su quel cerchio, per trovare il risultato nella parte inferiore della finestra.
4) Evidenziare un'intera frase con un clic
Cliccare e tenere premuto per selezionare testo non è mai il modo migliore. Molto meglio è tenere premuto il tasto CTRL e cliccare su una parola per evidenziare una frase (su Mac, tenere premuto il tasto Comando).
5) Vedere le modifiche recenti
Premere Maiusc-F5 per scorrere le parti del documento modificate di recente. Se si riapre il documento, questo si disattiva
6) Scrivere testo in punti a caso sul foglio
È possibile utilizzare Word come fosse una lavagna per inserire facilmente testo in qualsiasi punto della pagina. Per farlo, basta cliccare due volte su un punto qualsiasi della pagina per iniziare a scrivere. Word inserisce automaticamente i ritorni a capo (quelli che si fanno col tasto Invio) e gli stacchi (quelli che si fanno col tasto TAB) e le caselle per scrivere.
7) Aggiornamento automatico di data e ora
A volte un documento può essere usato più volte e si vorrebbe che la data e l'ora scritti cambino automaticamente aggiornandosi. Per consentire a Word di aggiornare la data automaticamente, andare nella scheda Inserisci, fare clic sul pulsante Data e ora. Dalla finestra che compare, selezionare la casella "Aggiorna automaticamente" nell'angolo in basso a destra. Ora la data verrà automaticamente aggiornata ogni volta che si apre (o si stampa) il documento.
8) Cambiare maiuscole e minuscole nel modo più semplice
Si può facilmente far diventare minuscola una lettera o una parola qualsiasi di qualsiasi testo con un clic, se si vuol convertire il testo in lettere minuscole, o fare il MAIUSCOLO, evidenziare il testo, andare alla scheda Home, fare clic sul menu a tendina "Aa" vicino al menu dei font e della dimensione. Su un Mac, questa opzione è disponibile dal menu Formato -> Cambia maiuscole.
9) Mostra caratteri nascosti
La base della formattazione in Word è costituita dai caratteri nascosti.
Gli spazi, i ritorni a capo, le interruzioni di linea sono, per Word, come normali caratteri che, ovviamente non si vedono. Il modo migliore per vedere quello che sta succedendo su un documento e capirne la formattazione è quello di rendere visibili tutti i segni invisibili. Per farlo, premere i tasti Ctrl-Maiusc-8 (su un Mac Comando-8).
LEGGI ANCHE:
- Guida a stili, sezioni e paragrafi in Word e preparazione del documento
- 10 trucchi di formattazione del testo con Microsoft Word
- Come aggiungere didascalie alle immagini in Word
- Come spostare o riordinare pagine e testo in Word
- Come controllare i margini in Word
- Come creare un modello personalizzato su Word
10) Sostituire i caratteri invisibili e speciali
La funzione "Sostituisci" di Word che si trova nella scheda Home > Modifica > Altro non serve soltanto a trovare / sostituire parole, ma anche caratteri speciali e caratteri invisibili e nascosti. Ad esempio, è possibile cercare / sostituire i ritorni a capo inserendo ^p nel campo di ricerca / sostituzione.
Se si volessero sostituire tutti i doppi spazi tra i paragrafi per sostituirli con un'unico spazio, si può mettere necessario immettere ^p^p nel Trova e inserire una singola ^p in "sostituisci con:". Alcuni altri codici utili da cercare sono gli spazi fatti col Tab ^t, qualsiasi cifra: ^#, Qualsiasi lettera: ^$ Qualsiasi spazio: ^w. I codici dei caratteri speciali sono visibili nel menu a discesa Speciali nella stessa schermata.
11) Sostituire Stili e formattazione
Un'altra cosa interessante che si può fare con la funzione Sostituisci è quella di cambiare formattazione da un carattere a un altro senza bisogno di selezionare a mano testo.
Se si volesse, per esempio, modificare tutto il testo scritto in rosso in testo scritto in colore nero, cliccare nella sezione "Trova quello che:", espandere il menu dei formati, andare su Carattere e scegliere il colore rosso. Fare lo stesso in "Sostituisci con:" e scegliere nero. In questo modo è possibile di cercare / sostituire praticamente qualsiasi attributo di formattazione del testo inclusi i margini, i font e l'interlinea.
12) Statistiche testo e controllo leggibilità
Word può dire quanto è buono un testo scritto tramite un indice di leggibilità speciale chiamato Gulpease.
In pratica si può giudicare in modo automatico il livello di comprensione del testo da parte di chi lo legge. Selezionare Strumenti > Opzioni > Ortografia e Grammatica e spuntare la casella Mostra le statistiche di leggibilità . A questo punto, dopo aver cliccato OK, per concludere il processo, eseguire il controllo ortografico. Un pannello riassuntivo darà tutte le statistiche e la misura di leggibilità.

Posta un commento