Pulire il PC lento e sistemarlo velocemente
Aggiornato il:
5 operazioni di base da fare per pulire un PC diventato lento dopo un certo periodo di utilizzo
 Un computer va usato al suo massimo potenziale non bisogna mai risparmiarsi, entro i limiti tecnici, nell'installare e nell'usare programmi. Il problema, come già spiegato tante volte, è che col passare del tempo il PC diventa sempre più lento e questo non possiamo proprio evitarlo, visto che anche Windows 10 e Windows 11 tenderà a rallentare dopo alcuni mesi o anni di utilizzo, specie se abbiamo installato molti programmi durante questo periodo di tempo. Sono molte le cause del PC lento ma nella maggior parte dei casi la lentezza è dovuta anche ai programmi che si rinnovano sempre e diventano sempre più pesanti tanto dal risultare estremamente lenti sui PC con 3 o 4 anni sulle spalle.
Un computer va usato al suo massimo potenziale non bisogna mai risparmiarsi, entro i limiti tecnici, nell'installare e nell'usare programmi. Il problema, come già spiegato tante volte, è che col passare del tempo il PC diventa sempre più lento e questo non possiamo proprio evitarlo, visto che anche Windows 10 e Windows 11 tenderà a rallentare dopo alcuni mesi o anni di utilizzo, specie se abbiamo installato molti programmi durante questo periodo di tempo. Sono molte le cause del PC lento ma nella maggior parte dei casi la lentezza è dovuta anche ai programmi che si rinnovano sempre e diventano sempre più pesanti tanto dal risultare estremamente lenti sui PC con 3 o 4 anni sulle spalle.Oltre ad aggiornare le componenti del PC ogni 5 anni (e spendere quindi dei soldi), possiamo rinvigorire un PC lento anche con delle semplici operazioni di base per sistemare un computer che impiega troppo tempo a caricare, così da farlo tornare veloce e scattante come appena acquistato.
Pulizia disco semplice
Windows ha un strumento interno di pulitura disco a cui è possibile accedere in diversi modi.Il metodo più semplice per avviare la pulitura del disco può essere applicato aprendo il menu Start in basso a sinistra, aprendo l'app Esplora file, portandoci sul menu Questo PC di lato a sinistra, cliccando con il tasto destro sul disco C: e premendo infine su Proprietà -> Pulizia disco.

Con questo strumento potremo pulire gran parte dei file inutili presenti sul nostro computer senza la necessità di doverli cercare singolarmente.
Per impostazione predefinita, lo strumento di pulitura disco cancella i file temporanei, i dati del browser Edge, pulizia di Windows Update che può anche recuperare 4 GB di spazio disco e anche la cartella Windows.old se non serve più.
La scheda Altre opzioni permette di eliminare i punti di ripristino per liberare spazio, e di accedere all'utility Programmi e funzionalità per disinstallare programmi e rimuovere componenti di Windows.
Per una pulizia più efficace possiamo anche utilizzare i consigli visti nella guida Pulizia disco completa su Windows di file inutili.
Pulizia disco avanzata
Per liberare molto più spazio sul disco e cancellare anche i file inutili generati da altri programmi (come per esempio Google Chrome e Office) l'unica app davvero efficace è CCleaner, disponibile gratuitamente per Windows.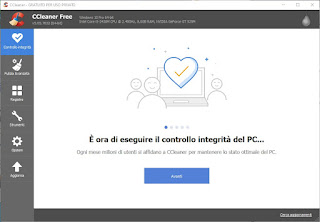
La versione gratuita del programma è sufficiente per i nostri scopi e permette di pulire i file di sistema, temporanei, cache dei browser ecc. tutto in una volta. Per avviare la pulizia portiamoci nel menu Controllo integrità e premiamo in basso ripetutamente su Avanti fino all'avvio della scansione. Al termine della scansione premiamo su Ottimizza per cancellare subito tutti i file inutili e i cookie traccianti.
CCleaner dispone anche di un pulitore di registro che funziona bene (senza fare danni) e di strumenti di pulizia avanzata molto efficaci per risolvere le situazioni più incasinate.
Per approfondire l'uso di questo programma vi invitiamo a leggere la guida su trucchi e funzioni nascoste di Ccleaner.
Disinstallare programmi inutili
Un'operazione base che porterà sicuri benefici è quella di disinstallare tutti i programmi che non si usano mai. Togliamo subito di mezzo i programmi che erano preinstallati in Windows, presenti fin dal momento dell'acquisto, che probabilmente sono mai serviti e occupano solo spazio.Per rimuovere i programmi davvero superflui o inutili basterà utilizzare dei tool di pulizia come PC Decrapifier, davvero utile per rimuovere programmi inutili e crapware dal computer in modo automatico e veloce.

Basterà avviarlo, effettuare la scansione e rimuovere i programmi che verranno indicati dal programma, così da poter pulire un PC molto lento.
Su questo tipo di programmi abbiamo realizzato una guida molto dettagliata per capire come Rimuovere app preinstallate di Windows e componenti di sistema.
Controllare la presenza di file grandi o enormi sul disco
I file di grandi dimensioni possono essere un problema perché tolgono spazio senza nemmeno che ce ne accorgiamo: in pochi mesi ci ritroveremo con il disco pieno senza sapere il perché!Per controllare e cancellare i file grossi possiamo usare un programma come WinDirStat, disponibile gratuitamente per Windows 10.

Con questo tool potremo vedere lo spazio occupato sul disco da ogni cartella e file in modo visivo e grafico, così da visualizzare subito in alto le cartelle e i file che occupano più spazio e intervenire con la loro cancellazione o lo spostamento su un'unità USB esterna o su un disco secondario; se non abbiamo un disco possiamo scegliere uno dei modelli presenti nella guida Come fare backup su disco esterno USB.
Gestire programmi in autoavvio
Su Windows 10 e Windows 11 è possibile utilizzare Gestione attività per disabilitare i programmi che si avviano automaticamente con il sistema e che occupano memoria, rallentando il PC in maniera significativa. Per accedere alla schermata di gestione dei programmi autoavvio premiamo con il tasto destro sulla barra delle applicazioni (in basso), clicchiamo su Gestione attività, premiamo su Più dettagli e portiamoci nella scheda Avvio.
Se troviamo troppi programmi in avvio, possiamo intervenire cliccando con il tasto destro sul programma e premendo su Disabilita.
Facciamo attenzione a non disabilitare programmi utili o indispensabili per il funzionamento di dispositivi esterni come la stampante o per l'avvio di alcuni programmi di gestione del touchpad o di altri elementi presenti sui notebook: non tocchiamo quello che non sappiamo!
Come pulire i browser
Anche se non si tratta di virus vale la pena, ogni tanto, fare una scansione col programma AdwCleaner, disponibile gratuitamente per Windows.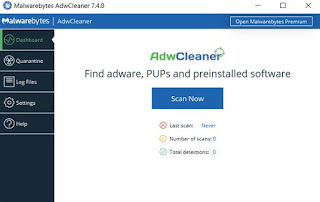
Questo tool molto semplice permette di cancellare ogni toolbar o estensione dei browser, oltre che cancellare i processi e i file che richiamano fastidiose finestre pop-up o siti che si aprono automaticamente senza il nostro permesso: questi sono spesso i primi responsabili dei rallentamenti del computer.
Per approfondire l'uso del tool possiamo anche leggere la nostra guida AdwCleaner free per eliminare adware e spyware.
Se cerchiamo invece dei metodi per cancellare la cronologia o i file temporanei di un browser, vi invitiamo a leggere i nostri articoli Come Svuotare Cache su Chrome, Firefox, Safari, Edge, Internet Explorer e Eliminare le tracce d'uso del PC per la privacy del computer.
Se applichiamo bene questi semplici consigli potremo mantenere il nostro computer scattante anche dopo svariati anni d'utilizzo. Windows 11 è un sistema operativo decisamente più robusto dei suoi predecessori, ma questo non significa che non necessita di manutenzione regolare o pulizia: potrebbe essere sufficiente agire una volta al mese per non incappare mai in rallentamenti.
Se il nostro computer rimane lento anche dopo la pulizia, forse è arrivato il momento di aggiornare qualche componente hardware, come visto anche nella guida Come potenziare il PC vecchio e resuscitare qualsiasi computer.
Se invece cerchiamo altri metodi efficaci per pulire il disco di un PC lento, possiamo seguire i consigli visti nel nostro approfondimento Liberare spazio su Disco del PC Windows in 10 modi.

Posta un commento