Disinstallare gli aggiornamenti di Windows se provocano errori
Aggiornato il:
Come si rimuovono gli aggiornamenti di Windows se dopo un update si verificano errori o problemi
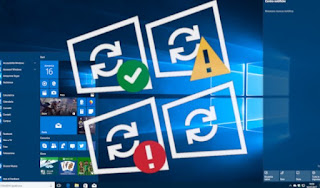 Microsoft rilascia aggiornamenti di sicurezza per Windows ad intervalli regolari, in modo da correggere gli ultimi bug rilevati sul sistema ed impedire agli hacker e ai virus di prendere il controllo del sistema. A causa della complessità di Windows e, soprattutto per il fatto che Windows viene installato su computer con diverse tipologie di hardware, qualche aggiornamento potrebbe essere difettoso, causando nuovi problemi di instabilità o addirittura il blocco del sistema operativo (generando una BSOD la una schermata blu d'errore).
Microsoft rilascia aggiornamenti di sicurezza per Windows ad intervalli regolari, in modo da correggere gli ultimi bug rilevati sul sistema ed impedire agli hacker e ai virus di prendere il controllo del sistema. A causa della complessità di Windows e, soprattutto per il fatto che Windows viene installato su computer con diverse tipologie di hardware, qualche aggiornamento potrebbe essere difettoso, causando nuovi problemi di instabilità o addirittura il blocco del sistema operativo (generando una BSOD la una schermata blu d'errore).Se siamo capitati in questo spiacevole inconveniente possiamo ancora rimediare, applicando uno dei metodi descritti qui in basso per disinstallare gli aggiornamenti di Windows che provocano errori o malfunzionamenti, anche nel caso in cui il computer non si riavviasse più normalmente.
Per questa guida ci baseremo sull'ultimo sistema operativo supportato da Microsoft, ossia Windows 11, ma molte delle modifiche o delle soluzioni proposte possono essere applicate anche su Windows 10, Windows 8.1 e Windows 7.
LEGGI ANCHE: Libera spazio in Windows 10 dopo un aggiornamento cancellando 20 GB di file
Disinstallare gli aggiornamenti dalle Impostazioni
In Windows 10 è possibile vedere la cronologia degli aggiornamenti aprendo l'app Impostazioni dal menù Start, portandoci nel menu Aggiornamento e Sicurezza, poi su Windows Update e cliccando infine sulla voce Visualizza cronologia degli aggiornamenti.
In Windows 11 è la stessa cosa, solo che la cronologia di aggiornamenti si trova in Impostazioni > Windows Update.
Una volta aperta questa finestra premiamo in alto su Disinstallare aggiornamenti, così da aprire la finestra specifica dove è possibile disinstallare gli aggiornamenti più recenti (quelli che sospettiamo abbiano causato il problema con Windows).
Se l'aggiornamento ha modificato la versione attuale di Windows 10 o Windows 11 installata (ossia abbiamo installato un Major Update, ottenuti di solito due volte all'anno), possiamo disinstallarlo e tornare alla versione precedente, così da continuare ad utilizzare il computer senza problemi; evitiamo comunque di saltare troppi aggiornamenti catalogati come Major Update, visto che rischiamo di rimanere indietro con le novità di Windows 10.
Disinstallare gli aggiornamenti da Pannello di controllo
Per rimuovere patch e aggiornamenti "alla vecchia maniera" su qualsiasi versione di Windows, apriamo il Pannello di Controllo (possiamo cercarlo sempre dal menu Start), clicchiamo su Disinstalla un Programma (sotto la sezione Programmi) oppure premiamo su Programmi e funzionalità. Dalla finestra di disinstallazione dei programmi clicchiamo sulla voce a sinistra Visualizza aggiornamenti installati e cerchiamo gli aggiornamenti da rimuovere.
Per comodità possiamo usare la casella di ricerca e scrivere le sigle (per esempio KB2982791 e KB2976897) oppure cercarli a mano ordinando gli aggiornamenti per data di installazione (clicchiamo sull'intestazione della colonna Installato il). Individuato l'aggiornamento da rimuovere premiamo sopra col tasto destro e rimuoviamolo. Windows può chiedere di riavviare il PC per completare l'operazione.
Disinstallare aggiornamenti da prompt dei comandi
Per gli utenti smanettoni ed esperti è possibile disinstallare gli aggiornamenti anche dalla riga di comando utilizzando lo strumento wusa; in questo caso è necessario conoscere il numero dell'aggiornamento (KBXXXXXXX) che si vuole rimuovere e scriverla a mano, evitando di commettere errori.Per procedere in tal senso premiamo il tasto Windows sulla tastiera, digitiamo cmd.exe, clicchiamo col tasto destro sulla voce evidenziata e selezioniamo Esegui come amministratore per lanciare un prompt dei comandi con privilegi elevati. Una volta aperta la finestra nera del Prompt possiamo rimuovere un aggiornamento scrivendo il seguente comando:
wusa /uninstall /kb:2982791 /quiet
Ovviamente la stringa KB va sostituita con quella dell'aggiornamento che ci ha causato problemi o che vogliamo subito rimuovere.
Se non abbiamo mai utilizzato prima il Prompt dei comandi, vi invitiamo a leggere il nostro articolo Guida al prompt dei comandi Dos su Windows.
Rimuovere gli aggiornamenti su un PC bloccato
Se il computer non si avvia o risulta completamente bloccato dopo aver effettuato un nuovo aggiornamento, potremo ripristinare una versione del sistema sicuramente funzionante avviando la console di ripristino e premendo su Risoluzione dei problemi, poi su Opzioni avanzate e infine su Ripristino del sistema.
Selezioniamo il sistema da ripristinare e attendiamo: con un po' di fortuna "torneremo indietro nel tempo" prima dell'installazione dell'aggiornamento e potremo bloccarlo, come visto anche nella guida Come bloccare gli aggiornamenti di Windows e disattivare Windows Update.
Di questa soluzione abbiamo parlato anche nel nostro approfondimento su come Ripristinare la configurazione di sistema Windows se il PC oggi non funziona.
Se non possiamo avviare Windows 8.1 o Windows 7 possiamo premere ripetutamente il tasto F8 durante il processo iniziale di avvio del computer e rimuovere gli aggiornamenti utilizzando l'ultimo punto di ripristino, selezionando Ultima configurazione sicuramente funzionante.

In alternativa possiamo anche entrare in modalità provvisoria e rimuovere l'aggiornamento da lì, seguendo gli stessi passaggi visti in alto; se non sappiamo come entrare in modalità provvisoria vi basterà seguire le indicazioni presenti nella nostra guida Come avviare Windows in modalità provvisoria per risolvere problemi.
Per fortuna gli errori sugli aggiornamenti non sono frequenti, ma possono sempre capitare e, visto che sui computer ci lavoriamo, vale la pena quindi conoscere tutti i metodi disponibili per rimuovere l'aggiornamento difettoso.
Se vogliamo ripristinare ancora più velocemente Windows 10 o Windows 11, possiamo anche utilizzare un disco di ripristino, come visto anche nella nostra guida su come creare unità USB come disco di ripristino.
