Recupero file da disco rotto o computer morto
Aggiornato il:
Tutti i modi di recuperare i file da un disco/SSD rotto o da un computer morto ma con disco ancora funzionante
 Il computer non si avvia più o notiamo che alcuni file sul nostro disco non sono più accessibili? Invece di disperarci e iniziare a pensare alla mancanza di un backup valido (in questi casi può essere una salvezza, ma dobbiamo crearlo prima del sorgere del problema) pensiamo ad agire subito, cercando di recuperare il salvabile e utilizzando tutti gli strumenti a disposizione per recuperare file dal disco danneggiato, rotto o con malfunzionamenti.
Il computer non si avvia più o notiamo che alcuni file sul nostro disco non sono più accessibili? Invece di disperarci e iniziare a pensare alla mancanza di un backup valido (in questi casi può essere una salvezza, ma dobbiamo crearlo prima del sorgere del problema) pensiamo ad agire subito, cercando di recuperare il salvabile e utilizzando tutti gli strumenti a disposizione per recuperare file dal disco danneggiato, rotto o con malfunzionamenti.In questa guida abbiamo raccolto tutti i metodi realmente efficaci per recuperare file da un disco rotto o da un computer morto: la maggior parte dei metodi prevede di agire fuori dal sistema installato sul disco in questione, altri metodi richiedono di collegare il disco incriminato ad un nuovo PC (tramite un case USB esterno per dischi) e utilizzare dei programmi di recupero file appositi.
LEGGI ANCHE -> Recuperare video da CD e film in DVD illeggibili o rovinati
1) Usare un case per dischi esterno
 Se il disco malfunzionante può essere rimosso dal PC conviene procedere subito alla sua disconnessione così da poterlo inserire in un case USB esterno.
Se il disco malfunzionante può essere rimosso dal PC conviene procedere subito alla sua disconnessione così da poterlo inserire in un case USB esterno.In base al tipo di disco installato sul nostro computer possiamo usare i seguenti formati di case per dischi esterni:
- Case HDD da 2.5 pollici (per SSD e HDD)
- Case HDD da 3.5 pollici (per HDD)
- Case M.2 NVMe
Una volta inserito il driver nel case adatto, colleghiamo il cavo USB ad un computer sicuramente funzionante e tendiamo il recupero semplice dei file, utilizzando Esplora file per accedere al disco.
Se il disco non risulta accessibile da Esplora risorse vi consigliamo di provare un programma gratuito come Recuva, avendo cura di selezionare il disco esterno e di usare la funzione di ricerca approfondita per avviare un recupero completo di tutti i dati personali ancora accessibili e recuperabili (processo molto lento che potrebbe richiedere anche più di 3 ore).
Altri programmi di recupero simili a Recuva possono essere visionati nella nostra guida su come recuperare dati dal disco formattato o cancellato.
2) Creare chiavetta USB con Windows PE
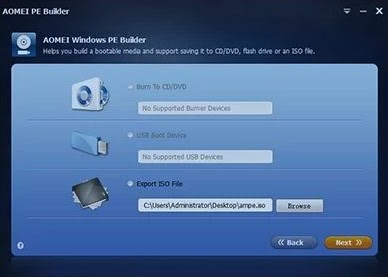 Se il disco interno non è facilmente rimovibile dal PC (per esempio sui nuovi portatili monoscocca) possiamo tentare il recupero dei file dal disco rotto utilizzando l'ambiente di ripristino Windows PE, molto simile a Windows ma funzionante da chiavetta USB.
Se il disco interno non è facilmente rimovibile dal PC (per esempio sui nuovi portatili monoscocca) possiamo tentare il recupero dei file dal disco rotto utilizzando l'ambiente di ripristino Windows PE, molto simile a Windows ma funzionante da chiavetta USB.Per lo scopo possiamo utilizzare AOMEI PE Builder, un tool gratuito che permette di creare velocemente un Live CD o un Live USB di Windows PE adatto allo scopo.
Per procedere connettiamo una chiavetta USB vuota (da almeno 16 GB) su un PC funzionante, avviamo il programma AOMEI PE Builder, scegliamo cosa creare e attendiamo la fine del processo. Non appena la chiavetta è pronta inseriamo la chiavetta USB sul computer con il disco rotto o non funzionante, cambiamo l'ordine di boot e attendiamo la comparsa dell'ambiente di Windows PE, così da poter recuperare i file direttamente con l'Esplora file presente all'interno del sistema portatile.
Possiamo approfondire l'argomento leggendo la nostra guida Avviare Windows da DVD o USB Live, senza fare installazione.
3) Creare chiavetta USB con Linux
 Altro metodo efficace per recuperare file da disco rotto o computer morto prevede l'utilizzo di un Live USB di una distribuzione GNU/Linux, come per esempio Ubuntu.
Altro metodo efficace per recuperare file da disco rotto o computer morto prevede l'utilizzo di un Live USB di una distribuzione GNU/Linux, come per esempio Ubuntu.Dopo aver scaricato l'immagine ISO di questo sistema gratuito (da un altro PC ancora funzionante) scarichiamo Etcher, un piccolo tool in grado di creare le Live USB di Linux in maniera semplice e veloce.
Una volta inserita una chiavetta USB vuota (da almeno 16 GB) in una delle porte USB libere del computer apriamo il programma, premiamo sulla voce Flash from file, premiamo su Select target per selezionare la chiavetta collegata e premiamo infine su Flash! per avviare l'istallazione.
Dopo qualche minuto la nostra chiavetta sarà pronta; ora non dobbiamo far altro che collegarla al computer dove dobbiamo recuperare i file, cambiare nuovamente l'ordine di boot all'avvio e accedere al sistema direttamente dalla chiavetta USB.
Terminato il caricamento del sistema Linux scegliamo la lingua italiana, premiamo su Prova Ubuntu e attendiamo la comparsa del desktop. Non appena siamo sul desktop di Ubuntu, premiamo sull'icona a forma di disco per avere subito accesso al drive dove è custodito Windows con tutti i nostri file personali; se non vediamo nessun disco apriamo la cartella ubuntu e controlliamo se sono presenti dei dischi o dei menu con le capienze dei dischi all'interno del gestore file.
4) Creare chiavetta USB con Paragon Rescue Kit
 In alternativa possiamo utilizzare Paragon Rescue Kit, un tool gratuito che permette di recuperare file da hard disk danneggiati o non accessibili, ripristinare l'avvio di Windows, recuperare una partizione cancellata e tanto altro ancora.
In alternativa possiamo utilizzare Paragon Rescue Kit, un tool gratuito che permette di recuperare file da hard disk danneggiati o non accessibili, ripristinare l'avvio di Windows, recuperare una partizione cancellata e tanto altro ancora.Il tool va avviato da un altro PC funzionante e permette di creare una Live CD o una Live USB, da collegare al computer da cui vogliamo recuperare velocemente i nostri file personali. Una volta cambiato l'ordine di boot e ottenuto l'accesso alle funzionalità dell'ambiente Live, basterà utilizzare l'opzione Transfer Files per accedere a tutti i nostri file personali ancora custoditi nel disco fisso o nell'SSD.
Conclusioni
Se il disco in esame non è accessibile nemmeno dalle chiavette o non è visibile una volta collegato con un case USB può darsi sia danneggiato in maniera irreversibile a livello hardware: di fatto non possiamo fare molto ma come ultima spiaggia sono i centri di recupero dati professionali come SOSdati.com, il cui prezzo varia a seconda della quantità di file da recuperare e della difficoltà.
In questi casi vale il detto "prevenire è meglio che curare": creiamo regolarmente dei backup dei file personali e del sistema Windows, da salvare su un disco esterno o direttamente su OneDrive, come visto nelle nostre guide su come salvare documenti importanti su Windows e su come attivare il backup automatico di Windows 10 e 11.
Se il problema è il sistema operativo possiamo provare a ripristinarlo come visto nella guida su come ripristinare Windows con nuova installazione senza perdere dati personali.

Posta un commento