Perchè usare l'account Microsoft in Windows 10 e 11
Aggiornato il:
Cosa significa usare l'account Microsoft in Windows 10 o in Windows 11? sincronizzare le impostazioni personalizzate su ogni PC
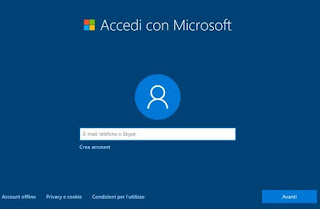 Fin dalla prima edizione di Windows 10 è iniziata una piccola rivoluzione che ha portato il sistema operativo per PC nell'era moderna: possiamo infatti accendere il computer di un amico o quello aziendale e ritrovare tutti i nostri file e tutte le nostre impostazioni personalizzate grazie all'account Microsoft.
Fin dalla prima edizione di Windows 10 è iniziata una piccola rivoluzione che ha portato il sistema operativo per PC nell'era moderna: possiamo infatti accendere il computer di un amico o quello aziendale e ritrovare tutti i nostri file e tutte le nostre impostazioni personalizzate grazie all'account Microsoft.Un po' come in Chrome, dove tutte le impostazioni sono sincronizzate dall'account Google, in Windows 10 e in Windows 11 tutto è legato all'account Microsoft ed è possibile accedere alle proprie impostazioni e preferenze ovunque, solo inserendo il nostro indirizzo email e la password Microsoft.
Microsoft si incoraggia ad attivare questa opzione chiedendo in fase di installazione di accedere con un account registrato online che è molto diverso da quello locale a cui si era abituati nelle precedenti versioni di Windows.
In questa guida vi mostreremo cosa significa usare l'account Microsoft in Windows 10 e in Windows 11 e cosa possiamo fare per convertire un account locale offline o come aggiungere un account Microsoft su un PC già configurato.
LEGGI ANCHE: Come creare un account locale su Windows 10 e 11
Aggiungere un account Microsoft al primo avvio di Windows 10 e di Windows 11
La procedura più semplice per aggiungere un account Microsoft al PC può essere applicata al primo avvio di Windows 10 dopo aver acquistato un nuovo computer o dopo una formattazione completa.Non appena il sistema si avvia scegliamo come nazione Italia, confermiamo le impostazioni sulla tastiera con layout italiano, ignoriamo l'aggiunta di un altro layout e, dopo qualche minuto, vedremo comparire la schermata in cui effettuare l'accesso con l'account Microsoft.

Inseriamo la nostra email Outlook, il nostro nome utente o il nostro nome Skype, premiamo su Avanti e inseriamo la password d'accesso.
L'installazione procederà normalmente e, non appena avremo accesso al desktop, potremo utilizzare fin da subito la sincronizzazione delle impostazioni e dei file personali (come vi mostreremo nel capitolo conclusivo della guida).
Dopo aver aggiunto l'account vi invitiamo a proteggere l'accesso al PC Windows con blocco schermo e password.
Rispetto all'account locale la password dell'account online è cifrata all'interno del PC: non potremo recuperarla tramite tool o sistemi di hack, ma potremo reimpostare la password Microsoft per accedere al PC.
Aggiungere un account Microsoft su un account locale
Se abbiamo scelto di creare un account locale offline ma abbiamo cambiato idea in un secondo momento, possiamo aggiungere l'account Microsoft in un secondo momento senza nessun problema, convertendo l'account locale in un account sincronizzato online.Per fare ciò apriamo il menu Start in basso a sinistra, apriamo l'app Impostazioni, portiamoci nel menu Account e successivamente nel menu Le tue info, così da poter premere sulla voce Accedi con un account Microsoft.

Si aprirà una nuova finestra in cui basterà inserire l'email o il nome utente dell'account Microsoft, seguita dalla password d'accesso, per attivare l'account e iniziare a sincronizzare le nostre impostazioni e preferenze.
Anche in questo caso valgono le regole di sicurezza di cui vi abbiamo parlato alla fine del capitolo precedente: impostiamo quindi un PIN o uno sblocco biometrico per rendere molto più sicuro l'accesso al nostro account personale.
Aggiungere un account Microsoft su un PC già configurato
Abbiamo tra le mani un PC già configurato con un altro account Microsoft e desideriamo affiancarci il nostro, magari come nuovo utente d'accesso? In questo caso basterà aprire il menu Start in basso a sinistra, premere sull'app Impostazioni, pigiare su Account, poi su Famiglia e altri utenti e infine sulla voce Aggiungi un altro utente a questo PC.
Si aprirà la classica schermata di configurazione dell'account Microsoft, in cui possiamo inserire le nostre credenziali d'accesso e ottenere così un nuovo account utente sincronizzato e completamente separato dall'altro account già presente (ognuno avrà i suoi file personali, mentre per i programmi potremo usare sia i nostri sia quelli installati dall'altro account per essere utilizzati da tutti).
La presenza di un PIN o di un sistema di blocco biometrico è ancora più utile in questo scenario, visto che solo così potremo proteggere l'account dall'accesso indesiderato da parte dell'altro utente del computer o di qualsiasi altra persona che si siede per utilizzare il PC in questione.
Se cerchiamo un modo per creare un account protetto per i minori che utilizzeranno il PC, vi invitiamo a leggere la nostra guida Se tuo figlio sta sempre al computer: come controllarlo e limitarlo.
Conclusioni
Utilizzando l'account Microsoft su Windows 10 e su Windows 11 potremo sincronizzare le nostre impostazioni (come visto anche nella guida su come Sincronizzare impostazioni e dati tra PC Windows 10) e potremo anche sincronizzare i nostri file personali, utilizzando lo spazio cloud offerto da OneDrive (come visto nella guida Sincronizzare e caricare cartelle in Onedrive senza spostarle).Utilizzando l'account di Microsoft su Windows 10 potremo anche salvare la licenza usata sul nostro computer (Product Key) e riutilizzarla su un altro PC, sempre se la licenza lo permette; di questo argomento abbiamo parlato nell'articolo Come trasferire una licenza Windows 10 e 11 su un nuovo computer.
Se vogliamo far utilizzare il nostro computer ad amici o parenti, vi invitiamo a leggere il nostro approfondimento su Come far usare il PC ad amici e ospiti in modo separato e sicuro.

Posta un commento