Se il desktop sparisce o si blocca su Windows, riavviare explorer.exe
Come terminare e riavviare Esplora Risorse (processo explorer.exe) quando il desktop di Windows si blocca o sparisce
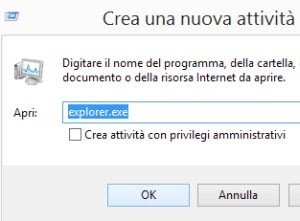
Avevo già parlato di questo problema che si verifica in Windows quando c'è qualche errore oppure quando, a causa di un programma pesante o di un videogioco, il sistema non trova più memoria libera.
In pratica il desktop sparisce, le finestre eventualmente aperte non rispondono più o spariscono anch'esse e, cosa più grave, sparisce anche la barra delle applicazioni in basso.
In questa situazione, l'unico modo di riprendere a lavorare sembra essere quello di riavviare il computer, mentre invece, come appunto già spiegato, ci sono altre soluzioni se Esplora Risorse smette di funzionare e Windows si blocca.
Con Windows 10 e 11 però tutto è più facile ed è possibile non solo riavviare il processo "Espora Risorse" che sta dietro al desktop e alla navigazione delle cartelle con un click, ma è anche possibile terminarlo volutamente, per poi riavviarlo, nel caso di problemi.
Si può terminare esplora risorse in Windows 10 e Windows 11 semplicemente tenendo premuti i tasti CTRL e MAIUSC e cliccando col tasto destro sulla barra delle applicazioni.
Si può anche chiudere Esplora risorse aprendo il menu avvio e cliccando col tasto destro sulla scritta Programmi tenendo premuti i tasti CTRL e MAIUSC . Sotto Proprietà compare l'opzione per chiudere esplora risorse e far sparire tutte le cartelle, compreso il desktop.
Per riavviare il desktop in tutte le versioni di Windows, anche Windows 10 e Windows 11, bisogna premere la combinazione di tasti Ctrl + Maiusc + Esc per avviare il Task Manager oppure premere col tasto destro del mouse sul menù Start e aprire Gestione attività.
Dalla finestra del task manager, cliccare sul menù File -> Esegui Nuova attività -> scrivere explorer.exe -> OK.
Il task manager di Windows 10 e 11 consente di riavviare explorer.exe in un colpo solo cliccando col tasto destro su Esplora Risorse nella scheda dei processi e scegliendo Riavvia. Il problema è che nella lista dei processi può essere non semplice trovare Esplora Risorse.
Ci sono molti altri modi per chiudere e riavviare il desktop di Windows, per esempio con un'icona sul desktop
creare un nuovo documento di testo, scriverci sopra il seguente comando:
@echo off
taskkill /f /im explorer.exe
start explorer.exe
Salvare il file con nome "riavvia-explorer.bat"
Si può anche rapidamente riavviare Esplora risorse con una voce sul menu contestuale che compare premendo col tasto destro del mouse sul desktop.
Per abilitare questo pulsante si può scaricare ed eseguire il tool Rightclick restart explorer
LEGGI ANCHE: Cosa fare se Windows 10 si blocca (freeze) o rallenta

Posta un commento