Come si cambia il DNS su Windows e Mac
Aggiornato il:
Come modificare i server DNS su PC Windows in modo veloce con un click e su Mac
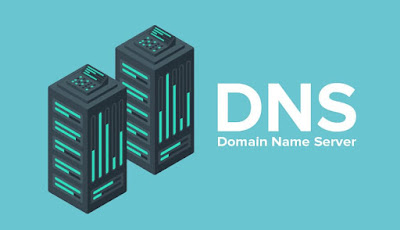 Se alcune pagine Web non risultassero più accessibili o se notassimo che il computer impiega troppo tempo per aprire le pagine che non avevamo mai visitato prima, potrebbe non essere un problema di connessione di rete o di modem ma un problema legato ai server DNS, un servizio fondamentale per il funzionamento di Internet e che agisce senza che noi ce ne accorgiamo (di fatto li utilizziamo tutti i giorni!). Cambiare i DNS potrebbe rendere molto più veloce ogni connessione e vi permetterà di accedere anche alle pagine Web bloccate o non più raggiungibili con i DNS dell'operatore telefonico.
Se alcune pagine Web non risultassero più accessibili o se notassimo che il computer impiega troppo tempo per aprire le pagine che non avevamo mai visitato prima, potrebbe non essere un problema di connessione di rete o di modem ma un problema legato ai server DNS, un servizio fondamentale per il funzionamento di Internet e che agisce senza che noi ce ne accorgiamo (di fatto li utilizziamo tutti i giorni!). Cambiare i DNS potrebbe rendere molto più veloce ogni connessione e vi permetterà di accedere anche alle pagine Web bloccate o non più raggiungibili con i DNS dell'operatore telefonico.In questa guida vi spiegheremo cosa sono i DNS, perché conviene cambiarli e le procedure per poter procedere al cambio su qualsiasi dispositivo in nostro possesso, sia esso PC, Mac o un dispositivo mobile (Android o iOS/iPadOS).
LEGGI ANCHE -> Come cambiare DNS su Android e iPhone
Cosa sono i DNS
Il DNS sono dei server di risoluzione dei nomi di dominio e degli indirizzi Internet. In pratica sono due indirizzi IP (primario e secondario) a cui ci colleghiamo ogni volta che si apre il browser web per navigare; essi traducono l'indirizzo IP di un sito (che può essere 244.366.40.23) in un nome del sito (per esempio google.it) e viceversa.
 Gli indirizzi IP dei server DNS vengono assegnati automaticamente dal gestore della connessione, ad esempio da TIM, Fastweb, Wind ecc., ma si possono cambiare utilizzando altri server DNS sia a livello di dispositivi singoli sia a livello router (dove le modifiche ai DNS avranno effetto su tutta la rete).
Gli indirizzi IP dei server DNS vengono assegnati automaticamente dal gestore della connessione, ad esempio da TIM, Fastweb, Wind ecc., ma si possono cambiare utilizzando altri server DNS sia a livello di dispositivi singoli sia a livello router (dove le modifiche ai DNS avranno effetto su tutta la rete).Perché cambiare i DNS?
Cambiare DNS può essere utile per diversi motivi :
- Bypassare le restrizioni e le censure nazionali sul web (per aprire i siti oscurati).
- Navigare più velocemente, visto che le richieste dei siti vengono elaborate ad una velocità superiore rispetto ai DNS classici.
- Bloccare siti pericolosi e indesiderati: bloccando le richieste DNS verso siti pericolosi o indesiderati potremo navigare in maggiore sicure.
Se le nostre necessità coincidono con quelle indicate in alto, cambiare i DNS vi permetterà di risolvere alcuni dei problemi di navigazione più comuni e bloccare le richieste DNS per siti indesiderati, contenuti non appropriati o contenuti pericolosi (virus o malware di ogni genere).
Vale quindi la pena modificarli usando server diversi che possono essere, per esempio, i DNS veloci di Google (sempre consigliati) o i DNS sicuri di OpenDNS.
Come cambiare i DNS su Windows
Su computer dotati di Windows 11 possiamo cambiare i DNS velocemente premendo con il tasto destro del mouse sull'icona del Wi-Fi o della connessione Ethernet (in basso a destra), selezionando la voce Impostazioni rete e Internet, premendo su Impostazioni di rete avanzate, cliccando sulla connessione attualmente in uso e premendo infine su Visualizza proprietà aggiuntive.
 Nella schermata che si aprirà premiamo sul tasto Modifica accanto alla voce Assegnazione server DNS, scegliamo come voce di menu Manuale, attiviamo l'interruttore accanto a IPv4 e digitiamo gli indirizzi dei server DNS che vogliamo utilizzare nei campi DNS preferito e DNS alternativo. Al termine delle modifiche premiamo in basso su OK e verifichiamo di navigare correttamente su Internet con i nuovi DNS appena impostati.
Nella schermata che si aprirà premiamo sul tasto Modifica accanto alla voce Assegnazione server DNS, scegliamo come voce di menu Manuale, attiviamo l'interruttore accanto a IPv4 e digitiamo gli indirizzi dei server DNS che vogliamo utilizzare nei campi DNS preferito e DNS alternativo. Al termine delle modifiche premiamo in basso su OK e verifichiamo di navigare correttamente su Internet con i nuovi DNS appena impostati.Windows 10
Per cambiare DNS su un PC Windows 10 premiamo con il clic destro del mouse sull'icona della rete (in basso a destra o nascosta nel menu della systray), selezioniamo la voce Apri impostazioni rete e Internet, premiamo su Modifica opzioni scheda, facciamo clic destro sulla connessione in uso, clicchiamo su Proprietà, selezioniamo Protocollo Internet TCP/IPv4 e infine premiamo nuovamente su Proprietà.
 Nella nuova finestra che si aprirà spuntiamo la voce Utilizza i seguenti server DNS e scriviamo i due indirizzi nei campi Server DNS preferito e Server DNS alternativo. Questa procedura è valida anche per Windows 11, anche se per l'ultimo sistema operativo la procedura è stata notevolmente semplificata (come visto nel capitolo precedente).
Nella nuova finestra che si aprirà spuntiamo la voce Utilizza i seguenti server DNS e scriviamo i due indirizzi nei campi Server DNS preferito e Server DNS alternativo. Questa procedura è valida anche per Windows 11, anche se per l'ultimo sistema operativo la procedura è stata notevolmente semplificata (come visto nel capitolo precedente).Programmi per cambiare DNS
Se le procedure di cambio DNS viste finora vi sembrano troppo difficili da applicare possiamo scaricare un tool della Nirsoft chiamato QuickSetDNS e cambiare DNS in modo veloce e pratico.
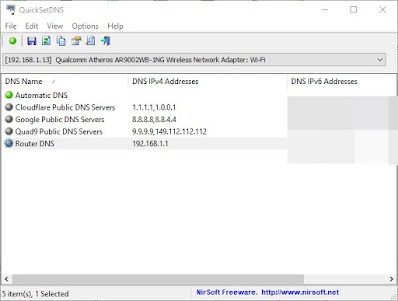 QuickSetDNS è un programma autonomo che non necessita di installazione e, una volta avviato, permette di impostare velocemente i server DNS pubblici di Google, i server DNS di Cloudflare, i server DNS di Quad9 o di utilizzare i DNS impostati sul router. Per scegliere quale di questi DNS usare, selezioniamolo cliccandoci sopra con il tasto destro e selezionando la voce Set Active DNS (si può anche solo premere il tasto F2).
QuickSetDNS è un programma autonomo che non necessita di installazione e, una volta avviato, permette di impostare velocemente i server DNS pubblici di Google, i server DNS di Cloudflare, i server DNS di Quad9 o di utilizzare i DNS impostati sul router. Per scegliere quale di questi DNS usare, selezioniamolo cliccandoci sopra con il tasto destro e selezionando la voce Set Active DNS (si può anche solo premere il tasto F2).Per aggiungere un nuovo set di indirizzi basta solo cliccare col tasto destro nello spazio vuoto e poi su New DNS server scrivendo gli indirizzi ip separati da una virgola e uno spazio. Per rendere il cambio di DNS ancora più semplice, è possibile creare dei collegamenti veloci da mettere sul desktop o dentro una cartella specifica di Windows.
Per farlo, cliccare ad esempio sulla riga dei DNS Google in QuickSetDNS e scegliere l'opzione Copy SetNDS Command Line. Portiamoci ora sul desktop, clicchiamo col tasto destro del mouse in un punto vuoto e usiamo l'opzione per creare un nuovo collegamento incollando l'informazione copiata dal tool nel campo di destinazione, premiam quindi su Avanti e scegliamo un nome; cliccando su quel collegamento potremo impostare velocemente i DNS desiderati sul PC. Ripetere quindi la procedura per l'impostazione "Automatic DNS" in modo da poter ripristinare le impostazioni predefinite senza dover fare più di un click.
Un altro programma molto valido per cambiare al volo i DNS su Windows è DNS Jumper, scaricabile gratuitamente dal sito ufficiale.
 Aprendo questo semplice programma possiamo impostare facilmente i DNS desiderati selezionando la scheda di rete in uso (Select Network Adapter) e premendo sul menu a tendina presente sotto Choos a DNS Server, dove sono presenti tutti i principali provider DNS di terze parti; al termine confermiamo le modifiche premendo su Apply DNS.
Aprendo questo semplice programma possiamo impostare facilmente i DNS desiderati selezionando la scheda di rete in uso (Select Network Adapter) e premendo sul menu a tendina presente sotto Choos a DNS Server, dove sono presenti tutti i principali provider DNS di terze parti; al termine confermiamo le modifiche premendo su Apply DNS.Se non sappiamo che DNS scegliere premiamo su Fastest DNS per selezionare subito i server DNS più veloci quindi premiamo nuovamente su Apply DNS per rendere effettive le modifiche.
Come cambiare i DNS su Mac
Per cambiare DNS su Mac dovremo agire sulle impostazioni della connessione di rete, non essendoci nessun tool dedicato. Per modificare i server DNS su macOS premiamo in alto a destra sull'icona della rete, selezioniamo la voce Preferenze rete, selezioniamo la scheda di rete che stiamo utilizzando al momento (nel riquadro a sinistra) premiamo sul tasto Avanzate in basso a destra e portiamoci nella scheda DNS.
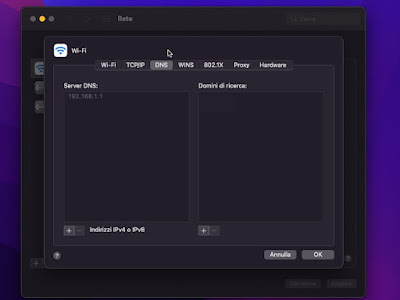 Premiamo in basso a sinistra sul pulsante a forma di + (sotto la colonna Server DNS), inseriamo l'indirizzo DNS da utilizzare e premiamo su OK per rendere effettive le modifiche. Se vogliamo inserire un secondo server DNS di backup ripetiamo i passaggi visti in alto, così da aggiungere una seconda riga alla schermata vista poco fa.
Premiamo in basso a sinistra sul pulsante a forma di + (sotto la colonna Server DNS), inseriamo l'indirizzo DNS da utilizzare e premiamo su OK per rendere effettive le modifiche. Se vogliamo inserire un secondo server DNS di backup ripetiamo i passaggi visti in alto, così da aggiungere una seconda riga alla schermata vista poco fa.I server DNS offerti dall'operatore sono spesso troppo lenti o bloccano troppi siti per poter essere utilizzati sui nostri computer o smartphone, per questo vi consigliamo sempre di cambiarli con una delle tante soluzioni alternative viste nella guida in alto.
Se si vuol fare in modo che tutti i dispositivi collegati in rete utilizzino lo stesso DNS, si può cambiare DNS sul modem o router come spiegato in un altro articolo. Se non sappiamo quali server DNS scegliere, possiamo scegliere i server DNS più veloci e sicuri leggendo la nostra guida dedicata.

Posta un commento