Trasferire Windows su un altro PC o disco, senza reinstallare e perdere dati
Aggiornato il:
Come si trasferisce Windows su un un nuovo PC o disco, senza doverlo reinstallare e senza perdere i dati personali
 Sia quando cambiamo il disco interno del computer sia quando acquistiamo un nuovo PC resta il problema di trasferire tutti i file e i programmi da un PC all'altro, senza dover reinstallare Windows e trasferire i file manualmente.
Sia quando cambiamo il disco interno del computer sia quando acquistiamo un nuovo PC resta il problema di trasferire tutti i file e i programmi da un PC all'altro, senza dover reinstallare Windows e trasferire i file manualmente.Per tutti gli utenti che incappano spesso in questo problema vi mostreremo in questa guida come trasferire Windows su un un nuovo PC o su un nuovo disco senza doverlo reinstallare e, sicuramente, senza perdere i dati personali salvati nel computer.
1) Spostare fisicamente disco o unità principale
 Il modo più semplice per spostare un'installazione di Windows è quello di spostare l'unità principale del vecchio computer sul nuovo PC, collegandolo allo stesso cavo SATA o spostando fisicamente l'unità NVMe.
Il modo più semplice per spostare un'installazione di Windows è quello di spostare l'unità principale del vecchio computer sul nuovo PC, collegandolo allo stesso cavo SATA o spostando fisicamente l'unità NVMe.Il disco del computer nuovo (se presente) potrà essere usato come secondario, collegandolo a un altro cavo SATA libero che esce dalla scheda madre. L'unità con Windows già installata rilevata e utilizzata in avvio del computer caricando Windows (in caso di problemi di avvio, assicurarsi di impostare il disco giusto per l'avvio nel BIOS o staccare temporaneamente l'altro disco).
Come già visto, è possibile installare Windows su un PC assemblato in questa semplice modalità se il sistema è Windows; purtroppo l'installazione esistente di Windows includerà i driver del computer vecchio e non col nuovo quindi potranno verificarsi molti errori di compatibilità.
Bisognerà quindi accedere in modalità provvisoria di Windows, disinstallare i driver vecchi e installare quelli nuovi, magari utilizzando dei programmi specifici (ne riparleremo più avanti).
Inoltre, bisogna considerare che l'hard disk del vecchio computer potrebbe essere più rovinato e più lento di quello incluso nel nuovo che sarebbe un peccato relegare a un ruolo secondario.
2) Clonare disco vecchio su disco nuovo (via software)
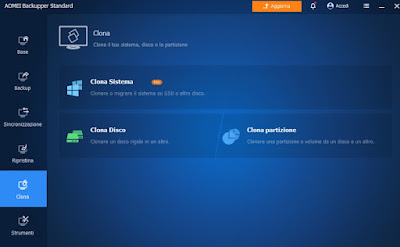 Una soluzione migliore, soprattutto nel caso di sostituzione del disco, prevede di spostare l'intero sistema clonando l'hard disk, eseguendo così lo spostamento di tutti i file e mantenendo Windows funzionante. L'unica cosa importante da controllare è che lo spazio sul nuovo disco sia sufficiente per contenere i dati del vecchio.
Una soluzione migliore, soprattutto nel caso di sostituzione del disco, prevede di spostare l'intero sistema clonando l'hard disk, eseguendo così lo spostamento di tutti i file e mantenendo Windows funzionante. L'unica cosa importante da controllare è che lo spazio sul nuovo disco sia sufficiente per contenere i dati del vecchio.Il programma migliore per clonare il disco vecchio sul disco nuovo è AOMEI Backupper Standard, da provare gratuitamente. Dopo averlo installato sul PC da clonare colleghiamo il disco su cui destinare la clonazione (usando magari un adattatore USB o un case HDD), apriamo il programma, premiamo su Clona, selezioniamo Clona disco, confermiamo il disco da cui clonare, impostiamo il secondo disco come destinazione e confermiamo la clonazione, copiando così ogni file di sistema e ogni file personale presente sul vecchio PC; sempre dallo stesso programma è possibile selezionare anche Clona partizione, così da scegliere cosa portarci sul secondo disco.
Di questo programma parliamo nella guida ad Aomei Backupper per Backup, clonazione e sincronizzazione file.
Come valida alternativa possiamo utilizzare anche EaseUS Todo PCTrans, che presenta funzionalità di clonazione simili a quelle viste sul programma AOMEI, anche se limitate solo alle partizioni.
Per approfondire possiamo leggere le nostre guide ai migliori programmi gratuiti per clonare il disco come immagine del sistema e su come Clonare un hard disk con copia esatta su altro disco.
3) Clonare disco vecchio su disco nuovo (via hardware)
 Un altro metodo molto efficace per clonare vecchi dischi su dischi nuovi prevede l'utilizzo di un docking station con funzione di clonazione, in grado di eseguire fisicamente la clonazione tra il disco presente nello slot 1, passando tutte le partizioni e i dati sul disco presente sullo slot 2. Per la corretta riuscita della clonazione il disco di destinazione deve essere di capienza uguale o superiore rispetto al disco 1, altrimenti incapperemo in errori.
Un altro metodo molto efficace per clonare vecchi dischi su dischi nuovi prevede l'utilizzo di un docking station con funzione di clonazione, in grado di eseguire fisicamente la clonazione tra il disco presente nello slot 1, passando tutte le partizioni e i dati sul disco presente sullo slot 2. Per la corretta riuscita della clonazione il disco di destinazione deve essere di capienza uguale o superiore rispetto al disco 1, altrimenti incapperemo in errori.Questi dispositivi sono molto semplici da usare e non è richiesto nemmeno l'uso del PC (clonazione offline). Dopo averne acqusitato uno non dobbiamo far altro che connettere il disco da clonare indicato come slot 1, inserire il nuovo disco nello slot 2, collegare la presa di corrente e premere il pulsante di clonazione. L'operazione può durare svariate ore ma, operando offline, possiamo perdere tutto il tempo necessario per potarlo a termine.
Con questi device è possibile clonare da dischi grandi (3,5") a dischi piccoli (2,5"), da HDD a SSD, da SSD a SSD, da SSD/HDD a M.2 e da M.2 ad M.2, scegliendo di volta in volta il modello più adatto in base ai dischi in nostro possesso.
Le migliori docking station con supporto alla clonazione sono le seguenti:
- ICY BOX: docking station per doppio SSD e disco rigido USB 3.0, SATA Clone Station.
- Salcar USB 3.0: clone docking Station 2-bay ottimizzato per hard disk HDD/SSD da 2,5 e 3,5 pollici (SATA I/II/III), cavo USB 3.0 e 12V PSU 3A, 2 x 10 TB.
- Alxum: docking station per disco rigido da USB C a SATA HDD con funzione clone offline per dischi rigidi SSD SATA da 2,5 e 3,5 pollici, SATA esterno Dual Bay Dock supporto 2 x 18 TB.
- FIDECO Docking Station: docking Station per HDD SATA USB 3.0 per HDD/SSD SATA da 2,5 e 3,5 pollici, Dual Bay, Supporto per Clonazione Offline e 2 Dischi Rigidi da 16TB.
- MAIWO 2 bay M.2: docking station USB 3.2 Gen2x2 (20Gbps) compatibile con NVMe/AHCI SSD di ultima generazione e con funzione di duplicatore e lettore.
Altri modelli possono essere visionati nello store di Amazon.
4) Ripristinare driver del sistema
 Nel caso di trasferimento di Windows su un computer nuovo rimane ancora il problema dei driver sbagliati sul sistema clonato.
Nel caso di trasferimento di Windows su un computer nuovo rimane ancora il problema dei driver sbagliati sul sistema clonato.A questo punto, se possibile, si potranno certamente utilizzare programmi per disinstallare i driver vecchi ed obsoleti e reinstallare i driver del nuovo computer usando i dischi consegnati dal negoziante oppure un programma gratuito come IObit Driver Booster.
Con questo programma risolveremo subito ogni problema di compatibilità con i driver eventualmente mancanti oppure corrotti, anche se con Windows 10 gran parte delle periferiche sono già compatibili.
Meglio lanciarlo sempre anche in caso non ci fossero evidenti problemi di driver, così da avere tutto aggiornato all'ultima versione.
5) Risolvere problemi all'avvio
 Uno dei problemi più comuni quando si clona un disco è il mancato riconoscimento dei file d'avvio, necessari per avviare correttamente Windows.
Uno dei problemi più comuni quando si clona un disco è il mancato riconoscimento dei file d'avvio, necessari per avviare correttamente Windows.In questi casi possiamo risolvere usando il DVD di installazione per la versione di Windows in nostro possesso.
Avviando il disco (che è automatica facendo partire il PC dal lettore DVD o dalla penna USB cambiando l'ordine di avvio) di Windows verranno controllati i settori e lo spazio riservato all'avvio sul nuovo disco o drive SSD, così da poter ripristinare il corretto avvio del sistema.
La voce da utilizzare nella schermata delle Opzioni avanzate in questo caso è Ripristino all'avvio. A tal proposito vi rimando alla lettura della guida sui Modi di riparare Windows e creare disco di recupero.
Conclusioni
Per concludere, visto che quando si trasferisce Windows da un PC a un altro (o se si cambia la scheda madre del computer) la licenza di acquisto non viene più riconosciuta, bisogna ricordarsi di segnare il codice product key, da utilizzare sul nuovo PC.
Se il codice è stato perso o non si ricorda, ci sono dei programmi per recuperare il codice di attivazione di Windows e possiamo sempre leggre la guida su come spostare la licenza di Windows e disattivare il product key dal PC vecchio.
Per approfondire possiamo leggere la guida ai modi per trasferire file e programmi da un pc a un altro.

Posta un commento