Come installare programmi e applicazioni su Mac
Aggiornato il:
Guida alle modalità di installazione dei programmi e delle applicazioni su un Mac, dal Mac App Store ai file DMG, PKG, tar.gz
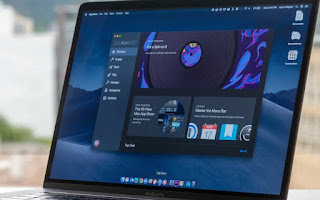 Chi viene dal un PC con Windows potrebbe trovarsi in difficoltà ad installare i programmi, visto che un utente affezionato a Microsoft era sicuramente abituato a cliccare sui file .exe e a cliccare sempre su Avanti fino alla fine dell'installazione. In verità l'installazione di programmi su Mac è ancora più semplice che su Windows, ma visto che sono presenti vari metodi per aggiungere un programma su Mac conviene tenere a mente tutti i metodi disponibili, così da poter utilizzare quello più congeniale.
Chi viene dal un PC con Windows potrebbe trovarsi in difficoltà ad installare i programmi, visto che un utente affezionato a Microsoft era sicuramente abituato a cliccare sui file .exe e a cliccare sempre su Avanti fino alla fine dell'installazione. In verità l'installazione di programmi su Mac è ancora più semplice che su Windows, ma visto che sono presenti vari metodi per aggiungere un programma su Mac conviene tenere a mente tutti i metodi disponibili, così da poter utilizzare quello più congeniale.In questa guida vi mostreremo quindi come installare programmi e applicazioni su Mac utilizzando il Mac Store, i file DMG o altri file compressi meno utilizzati ma ancora presenti su Internet (come i file PKG e i file tar.gz).
Come installare programmi su Mac
Se cerchiamo il metodo più sicuro e semplice per installare un programma sul Mac, vi consigliamo di leggere subito il primo capitolo, dove vi mostreremo come usare l'App Store integrato su tutti i Mac moderni. Se invece il programma è scaricato da Internet o abbiamo ottenuto un link per scaricare l'installer di un programma a pagamento (come per esempio i programmi Adobe), dovremo utilizzare i metodi relativi ai file DMG (i pacchetti più diffusi su Mac), PKG o tar.gz.App Store
Le versioni recenti di OS X forniscono un App Store dedicato simile a quello per le applicazioni di iPhone e iPad; per utilizzarlo basta aprirlo e cercare l'app che vogliamo installare nel campo Cerca o in alternativa utilizzare una delle categorie o dei consigli mostrati all'interno dell'interfaccia.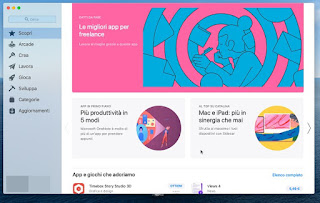
Una volta trovato l'app di nostro interesse premiamo sul tasto Ottieni accanto al nome per poter aggiungerlo al Mac. I programmi a pagamento invece presentano il prezzo di vendita: cliccandoci sopra ci verrà chiesta una conferma (tramite password ID Apple) e potremo utilizzare uno dei metodi di pagamento inseriti all'interno dell'account Apple (anche tramite Apple Pay). Una volta acquistato un programma esso potrà essere installato anche su altri Mac a cui si accede con lo stesso Apple ID.
I programmi installati tramite App Store si aggiornano automaticamente, esattamente come avviene su iPhone e iPad.
L'App Store è quindi una gran comodità per gli utenti alle prime armi peccato che, come tutte le cose Apple, abbia regole stringenti e non includa nel catalogo tanti altri programmi che bisogna obbligatoriamente scaricare da altri siti internet, come si fa con un PC Windows.
Dati i limiti imposti da Apple per mettere un programma nello store del Mac, molti sviluppatori, soprattutto quelli indipendenti, preferiscono distribuire le loro applicazioni al di fuori dell'App Store.
File DMG
Se si scarica un programma per Mac da un sito esterno all'App Store ci ritroveremo molto probabilmente con un file DMG, che è paragonabile ad un file ISO su Windows. Il DMG è un'immagine disco che dovremo aprire per "montarlo" ed estrarre l'applicazione dal suo interno.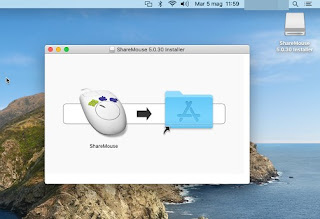
Una volta scaricato il file DMG dal browser, premiamo in basso a desta sulla cartella Download (presente sulla barra), facciamo clic sul file DMG e attendiamo che esso venga montato dal sistema.
Ora è sufficiente fare doppio clic sul volume che si aprirà in alto destra sul desktop oppure aprire il volume presente nel Finder del Mac (nella sezione Dispositivi).
Apriremo così la finestra dell'installer che è, fondamentalmente, una finestra che contiene il file dell'applicazione, un collegamento alla cartella Applicazioni (chiamata anche Applications) del computer e un'immagine di sfondo che dice all'utente di trascinare e rilasciare l'icona.
Per installare il programma non dovremo far altro che trascinare l'icona del programma nella cartella Applicazioni che equivale a copiare l'app dalla DMG al computer.
Una volta terminata questa operazione chiudiamo la finestra dell'installer (tasto rosso), facciamo clic con il tasto destro sul volume DMG aperto in precedenza sul desktop o sul Finder e premiamo su Espelli.
D'ora in avanti sarà possibile eseguire il nuovo programma cercandolo nel Launchpad ma anche da Spotlight, da Siri o cercando all'interno della cartella Applicazioni del Finder.
Per evitare di riempire la memoria interna del Mac possiamo eliminare il file DMG (ormai inutile) spostandolo nel Cestino o premendo con il tasto destro su di esso (all'interno della cartella Download del Finder) e scegliendo la voce Sposta nel cestino.
Installatori PKG
Alcuni programmi per Mac (come Microsoft Office o i programmi Adobe), forniscono come file d'installazione i PKG, del tutto simili ai file MSI disponibili per Windows.
In questi casi scaricheremo prima il file DMG e al suo interno troveremo il file PKG su cui fare doppio clic; si aprirà una finestra dove dovremo seguire vari step (accettare la licenza d'uso, inserire la product key etc.) prima di procedere con l'installazione vera e propria.
Dopo aver premuto su Continua varie volte basterà premere su Fine per terminare l'installazione del programma o della suite.
Questo tipo d'installer è riservato ai programmi molto complessi o che presentano al loro interno vari programmi diversi che possiamo aprire (come la suite Office).
File di applicazioni
Alcuni sviluppatori lasciano scaricare l'applicazione stessa e la rendono subito eseguibile, come se fossero dei programmi portable di Windows (di fatto funzionano alla stessa maniera).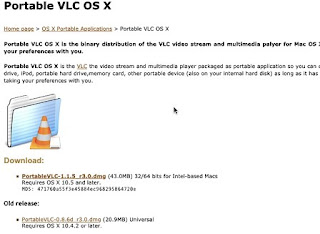
In questo caso, basta solo trascinare e rilasciare il file dell'applicazione dalla cartella di download nella cartella Applicazioni o in qualsiasi altra cartella, senza dover fare altro. In altri casi verrà scaricato subito l'eseguibile e basterà cliccarci sopra per usare subito l'app senza dover trascinare nulla o senza seguire uno dei procedimenti visti finora.
Archivi
Alcuni programmi sono distribuiti in file di archivio e quello che si scarica è un file .tar.gz o .tbz.Per estrarre un file di archivio basta solo cliccarci sopra due volte e attendere l'estrazione automatica, che creerà una nuova cartella all'interno della cartella Download (che troviamo nel Finder).
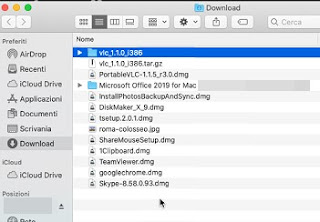
Quello estratto è il programma che si può trascinare nella cartella Applicazioni come visto in uno dei capitoli precedenti della guida.
Come rimuovere le protezioni per le app
Quando si scarica un programma senza usare l'App Store del Mac, l'applicazione deve essere firmata da uno sviluppatore identificato da Apple stessa, quindi certificato per installare programmi sul Mac; questo aiuta a proteggere i computer da programmi dannosi e dai virus (rari ma comunque presenti anche su Mac). Scaricando un'app non certificata riceveremo il messaggio d'errore "Impossibile aprire", del tutto simile a quello visibile qui in basso.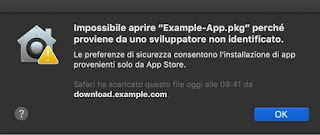
A questo punto, se si è un po' esperti e si è sicuri di aver scaricato un programma buono, possiamo bypassare il sistema di controllo di Mac e forzare l'installazione dell'app di cui necessitiamo.
Per fare ciò teniamo premuto sul tasto CTRL sulla tastiera e facciamo clic sull'app o sull'installer; si aprirà una versione differente della finestra precedente, che permette di aprire l'app non certificata.
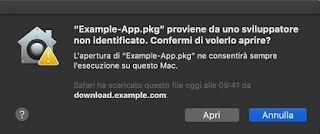
Per poter installare o aprire il file DMG o PKG, premere su Apri e seguire la procedura d'installazione come già visto negli altri capitoli della guida.
Se il nostro Mac non permette di installare le app certificate e scaricate da Internet (per via di misure di sicurezza troppo elevate, che forzano il Mac a scaricare solo dall'App Store), possiamo risolvere velocemente aprendo l'app Preferenze di sistema, cliccando su Sicurezza e privacy e portandoci nella scheda Generali.
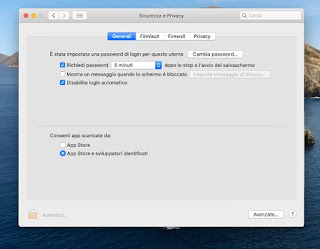
Premiamo sul lucchetto in basso a sinistra, inseriamo la nostra password di sistema e spuntiamo la voce App Store e sviluppatori identificati, presente sotto la sezione Consenti app scaricate da.
Conclusioni
Installare i programmi su Mac è davvero molto semplice e, anche se veniamo da Windows, basteranno davvero pochi minuti per apprendere tutti i metodi per installare app e programmi sul nostro nuovo Mac o MacBook.Se non sappiamo ancora quali app gratuite installare su Mac, vi invitiamo a leggere subito la nostra guida alle Migliori 100 Applicazioni per Mac Gratuite su MacOS.
Se davvero siamo alle prime armi con un Mac, conviene leggere anche le nostre guide Come cambiare amministratore su PC e Mac e Trucchi e funzioni per Mac OS meno conosciuti, così da apprendere come funziona il nuovo sistema e come gestire uno o più utenti sul Mac.

Posta un commento