Se Chrome è lento, cosa fare per ripristinarlo
Aggiornato il:
Come far tornare Google Chrome veloce su PC se è diventato lento, pesante o con problemi di blocco
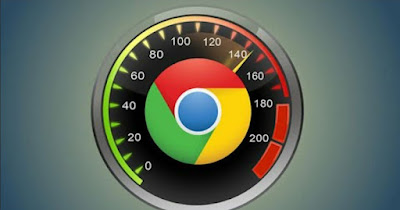 Google Chrome è il browser da scegliere per chi vuole velocità e reattività su qualsiasi piattaforma, inclusi telefoni e tablet. Questa velocità, però, può venire meno nel caso di una cattiva configurazione, nel caso di installazione di estensioni troppo pesanti e se il PC non ha abbastanza memoria per tenere aperte troppe schede insieme.
Google Chrome è il browser da scegliere per chi vuole velocità e reattività su qualsiasi piattaforma, inclusi telefoni e tablet. Questa velocità, però, può venire meno nel caso di una cattiva configurazione, nel caso di installazione di estensioni troppo pesanti e se il PC non ha abbastanza memoria per tenere aperte troppe schede insieme.Se notiamo che il browser è troppo lento anche con poche schede aperte o mentre apriamo un video, può essere una buona idea ripristinare Chrome alle impostazioni iniziali, ottenendo così il massimo della velocità senza dover indagare troppo sull'origine dei rallentamenti.
LEGGI ANCHE: Modi per rendere più veloce Chrome
1) Ripristinare Chrome su PC e Mac
Per avviare la procedura di ripristino di Google Chrome su PC e su Mac basterà agire dalle impostazioni del programma, senza dover disinstallare nulla (come si faceva una volta in caso di problemi con qualsiasi app).
Se interessati ad avviare le procedura di ripristino rapido di Chrome non dobbiamo far altro che aprire il browser sul nostro PC o Mac, premere in alto a destra sui tre puntini, cliccare su Impostazioni, portarci nel menu laterale Ripristina impostazioni, premere su Ripristina le impostazioni predefinite originali ed infine su Ripristina impostazioni.
Al successivo riavvio del browser avremo Chrome come nuovo, pronto per essere riconfigurato con l'account Google preferito; l'unico consiglio è di evitare di sincronizzare le estensioni, installando manualmente quelle che ci servono.
Ripristinare Chrome su telefono e tablet
Su smartphone e tablet dotati di sistema operativo Android possiamo ripristinare Chrome cancellando i dati dell'app, agendo direttamente dalle impostazioni del dispositivo.
Per procedere quindi apriamo l'app Impostazioni, portiamoci nel menu App o Gestione app, identifichiamo l'app Chrome, premiamoci sopra, pigiamo su Elimina dati, premiamo su Gestione spazio e pigiamo infine su Cancella tutti i dati.
In alternativa possiamo sempre disinstallare del tutto l'app dallo store o dal menu App; su iPhone e su iPad è anche l'unica strada percorribile per ripristinare correttamente questo browser, come visto nella guida su come ripristinare Chrome su Android e iPhone.
2) Altri trucchi per velocizzare Chrome
Oltre ala procedura di ripristino possiamo velocizzare Chrome portandoci nelle impostazioni di Chrome, usando la barra di ricerca in alto e disattivando le opzioni che consumano molta memoria:
- Continua a eseguire applicazioni in background dopo la chiusura di Google Chrome
- Migliora le ricerche e le attività di navigazione
- Migliora i suggerimenti di ricerca
- Controllo ortografico avanzato
Alcune di queste voci sono disponibili solo dopo aver effettuato l'accesso con un account Google, portandoci nel menu Impostazioni -> Sincronizzazione e servizi Google. Altre soluzioni per velocizzare Chrome possiamo trovarle nelle nostre guide su come tenere Chrome leggero e veloce senza rallentare il PC, usando estensioni per sospendere le schede inattive.
Se Chrome mostra ancora rallentamenti e problemi anche dopo aver applicato i nostri trucchi, vi consigliamo di effettuare il reset di Chrome alle impostazioni di fabbrica, così da far tornare il browser alle impostazioni originali e eliminare ogni tipo di problema o estensione troppo pesante.
LEGGI ANCHE: Pulizia Chrome da notifiche, virus e pubblicità in eccesso

Posta un commento