Disattivare avvio programmi automatico in Windows
Aggiornato il:
Come disattivare l'esecuzione automatica dei programmi su un PC Windows ed evitare che rallentino l'avvio del computer
 Se il nostro PC è lento, possono esserci molte cause ma quasi sicuramente quella principale è rappresentata dai programmi che si avviano automaticamente quando lo accendiamo.
Se il nostro PC è lento, possono esserci molte cause ma quasi sicuramente quella principale è rappresentata dai programmi che si avviano automaticamente quando lo accendiamo.Questi programmi non richiedono azioni da parte dell'utente e si piazzano, spesso senza che ce ne accorgiamo, in esecuzione in background, occupando RAM, CPU e in generale le risorse del sistema operativo.
Più usiamo il PC e installiamo nuovi software, più il tempo di avvio di Windows può allungarsi proprio a causa dei programmi in esecuzione automatica.
In questo articolo vediamo come risolvere il problema e disattivare l'avvio automatico dei programmi su Windows, sia utilizzando gli strumenti messi a disposizione dal sistema operativo stesso sia utilizzando dei programmi da installare, in grado di gestire efficacemente l'auto-avvio anche dei processi più nascosti.
LEGGI ANCHE -> Programmi che rallentano l'avvio di Windows
Dobbiamo fare una doverosa premessa: alcuni programmi legittimi necessitano dell'avvio automatico quando si accende il computer così da poter funzionare fin da subito, senza che l'utente debba preoccuparsi di farlo ogni volta.
L'esempio più lampante è l'antivirus (tranne il caso in cui utilizziamo quello integrato), che deve rimanere sempre attivo e che si lancia automaticamente all'avvio di Windows.
Per tanti altri software invece l'avvio automatico è inutile, aumenta il tempo di accensione del PC e spreca risorse durante il suo utilizzo, rimanendo sullo sfondo in ogni momento.
In molti casi possiamo disabilitare l'avvio automatico direttamente dalle impostazioni del programma, cercando l'opzione Avvia insieme a Windows, Avvia all'avvio di Windows, Avvia all'accesso oppure può essere qualcosa come "Automatic Startup" o "Autorun".
Vediamo ora come disabilitare l'avvio automatico per quei processi o programmi che non mostrano nessuna interfaccia di configurazione o che si piazzano senza permesso tra quelli autorizzati ad avviarsi da soli.
1) Disabilitare programmi in avvio automatico su Windows 11 e Windows 10
In Windows 10 e Windows 11 Microsoft ha reso molto più semplice arrivare alla lista dei programmi in avvio automatico, lasciando quindi il pieno controllo all'utente.
Per controllare la lista dei programmi in auto avvio su Windows basterà fare clic destro sulla barra inferiore, quindi fare clic sulla voce Gestione attività.
Se si apre la finestra semplice del gestore, facciamo clic su Più dettagli, quindi portiamoci nel tab Avvio.

Vedremo una lista con tutti i programmi che si avviano da soli insieme a Windows; possiamo ordinarli per Impatto di avvio facendo subito clic sulla colonna omonima, per avere subito una suddivisione in base alla loro "pesantezza" sul sistema.
Consigliamo i disabilitare tutti i programmi che presentano un impatto di sistema classificato come Alta (tranne i casi i cui l'app è davvero indispensabile per lavorare o per proteggere il PC), e valutiamo attentamente tutti quelli che vengono valutati come Media e Bassa.
Per disattivare un programma dall'avvio automatico facciamo clic destro su di esso e facciamo clic sulla voce Disabilita; al successivo riavvio del computer quel programma non sarà più presente in autoavvio, velocizzando l'esecuzione degli altri programmi o dell'avvio di Windows.
Anche se con poche differenze, gli stessi passaggi possono essere eseguiti anche su Windows 8.1, ossia la versione precedente del sistema operativo Microsoft, anche se consigliamo vivamente di aggiornare tutte le copie a Windows 10 per avere maggiore sicurezza e nuove funzioni -> Passare a Windows 10 è ancora sempre gratis.
2) Disabilitare programmi in avvio automatico su Windows 7
Se invece abbiamo un PC con sistema operativo Windows 7 (ancora molto utilizzato in uffici e postazioni di lavoro), potremo disabilitare programmi in avvio automatico "alla vecchia maniera", ossia aprendo lo strumento interno chiamato MSConfig, che permette di vedere rapidamente tutto quello che si è piazzato in esecuzione automatica all'avvio e, nel caso, disattivare i programmi superflui.
Per aprire MSConfig, apriamo il menu Start, digitiamo nella barra di ricerca "msconfig.exe" (senza le virgolette) e apriamo la voce omonima che comparirà tra i risultati di ricerca.
Nella nuova finestra che si aprirà facciamo clic sul tab Avvio in alto, così da avere subito la lista dei programmi che si avviano insieme a Windows 7.
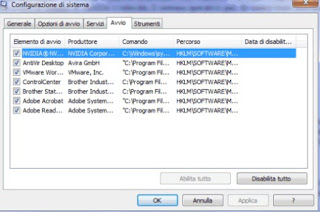
Per disabilitare uno o più programmi basterà rimuovere il segno di spunta presente di lato ad ogni voce (occhio a non disattivare programmi indispensabili o programmi utili), facciamo clic su Applica e poi su OK, quindi riavviamo il PC per rendere effettive le modifiche.
Se vogliamo disattivare tutto quello che è presente in questa schermata, possiamo anche utilizzare il tasto Disabilita tutto, presente in basso: drastico, ma efficace per i PC davvero lenti.
Come spiegato in un altro articolo si possono risolvere problemi e modificare molte cose con MSConfig, non solo i programmi di avvio, quindi meglio non fare attenzione e non toccare nulla di diverso rispetto la procedura descritta in questo articolo.
3) Programmi per gestire l'autoavvio di Windows
Per avere una panoramica più completa di tutti i programmi e processi che si attivano automaticamente all'avvio di Windows possiamo invece usare programmi dedicati per gestire al meglio l'avvio del sistema operativo.
Uno di questi è il popolare CCleaner, dove tra gli strumenti è incluso il gestore di programmi in avvio con Windows; per raggiungerlo facciamo clic sul menu Strumenti, quindi portiamoci nel sotto menu Avvio.

Nella parte destra della finestra troveremo tutti i programmi, i tool e i processi che si avviano insieme al sistema operativo; per disabilitarne uno basterà selezionarlo e fare clic sulla voce Disattiva.
Se vogliamo invece rimuovere proprio una voce dall'autoavvio (magari perché il programma originale è stato disinstallato, ma sono rimaste delle "tracce") non dovremo far altro che selezionarla e usare questa volta la voce Cancella (occhio a non cancellare cose utili, visto che è difficile ripristinarle! Meglio disattivare che cancellare).
Un altro strumento molto pratico, utile e che funziona bene è Autorun Organizer, che si può installare gratis su qualsiasi PC con Windows installato (anche versioni vecchie come Windows 8.1 e Windows 7).

Una volta installato, avviamo l'applicazione per vedere la lista di tutti i programmi e i processi in avvio, con un'utilissima indicazione sui tempi di caricamento del sistema, visibile come barre colorate accanto ad ogni voce.
Una volta trovate le applicazioni che rallentano Windows, basterà fare clic destro su di esse per disattivare un'applicazione dall'avvio o, se vogliamo proprio fare pulizia, rimuoverla completamente dalla lista.
Tra le altre funzionalità molto utili segnaliamo la possibilità di aggiungere programmi alla lista di esecuzione automatica o ritardare (delay) l'esecuzione di alcuni di essi, così da lasciare più risorse all'avvio del PC o all'esecuzione di altri programmi in contemporanea.
Autorun Organizer fornisce anche suggerimenti per l'ottimizzazione dell'avvio di Windows, forniti in base ai dati raccolti da altri utenti che hanno usato lo strumento.
Questo programma è davvero ottimo quindi per ottimizzare il computer con un singolo click, basterà accettare i consigli di Autorun Organizer (se poi non si fosse soddisfatti si potrà sempre tornare indietro e ripristinare quello che il programma ha ottimizzato).
In alternativa possiamo utilizzare molti altri programmi per gestire l'avvio automatico in Windows e del computer.

Posta un commento