Aggiungere profili Chrome, gestire account separati e ospite
Aggiornato il:
In Google Chrome, come usare il menu per cambiare, personalizzare e gestire gli account utente e l'accesso come ospite
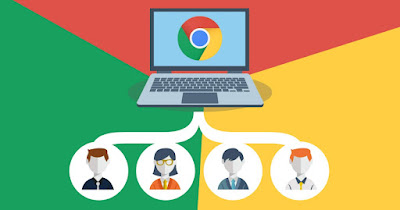 Con Google Chrome è possibile cambiare utente senza dover riavviare o terminare la sessione sul nostro computer: così facendo possiamo aprire una nuova pagina del browser dedicata agli altri utenti che utilizzano il PC o aprire varie istanze di Chrome ognuna con i suoi segnalibri, i suoi preferiti e le estensioni registrare con uno specifico account Google.
Con Google Chrome è possibile cambiare utente senza dover riavviare o terminare la sessione sul nostro computer: così facendo possiamo aprire una nuova pagina del browser dedicata agli altri utenti che utilizzano il PC o aprire varie istanze di Chrome ognuna con i suoi segnalibri, i suoi preferiti e le estensioni registrare con uno specifico account Google.Nella guida che segue vi mostreremo come gestire profili Chrome, creando un Chrome separato per ogni account utente che vogliamo utilizzare; per completezza d'informazione vi mostreremo anche come usare l'account ospite, ottimo per far connettere amici o parenti che vengono a trovarci.
LEGGI ANCHE -> Aprire Chrome sempre in incognito o Firefox in anonimo
1) Creare e gestire gli utenti Chrome
Per creare un nuovo account utente su Chrome apriamo il browser, premiamo in alto a destra sull'icona del profilo, clicchiamo su Aggiungi e seguiamo le indicazioni sullo schermo per creare il nuovo account.
Se desideriamo associare subito un account Google al profilo che stiamo creando premiamo su Accedi; in alternativa possiamo creare anche un semplice account locale (senza sincronizzazione) premendo su Continua senza un account.
Nella nuova schermata scegliamo un nome da dare al nuovo profilo, cambiamo l'immagine del profilo (usando qualsiasi foto o immagine presente sul computer), scegliamo un colore per il tema del nuovo profilo e assicuriamoci di spuntare la voce Crea un collegamento sul desktop per creare un valido collegamento al profilo sul nostro desktop.
Per confermare non dobbiamo far altro che premere su Fine; per gestire i profili già presenti sul PC basterà aprire Google Chrome dal menu Start (si aprirà la finestra di selezione dei profili) oppure premere in alto a destra sull'icona del profilo e cliccare infine sull'icona dell'ingranaggio accanto alla voce Altri profili.
Creare account locale, senza Google
Per creare un account locale semplice su Google Chrome premiamo sull'immagine del profilo in alto a destra, clicchiamo su Aggiungi e selezioniamo la voce Continua senza account. Nella nuova finestra inseriamo il nome dell'account, scegliamo uno dei temi colori disponibili, spuntiamo la voce Crea un collegamento sul desktop ed infine premiamo su Fine per terminare.
Tenere presente che, con questo accountr tutto quello che facciamo su questo profilo vierne salvato sul PC, quindi verrà perso se cancelliamo l'account: la cronologia, le password e i segnalibri andranno perduti in caso di disinstallazione del browser o se decidessimo di cancellare il profilo locale.
2) Associare profili Chrome ad account Google
Se abbiamo già creato dei profili Chrome e vogliamo sincronizzarli con un account Google in un secondo momento possiamo intervenire aprendo la schermata di selezione dei profili (come visto alla fine del precedente capitolo), cliccando sul profilo locale da aggiornare e, una volta aperta l'istanza di Chrome dedicata, premere in alto a destra sull'icona di profilo e cliccare su Attiva la sincronizzazione.
Ora non dobbiamo far altro che inserire un account Google, Gmail, Android o YouTube valido, convalidare la password e confermare l'autenticazione a due fattori per sincronizzare i preferiti, la cronologia, le estensioni le schede aperte e qualsiasi altro elemento sincronizzabile; gli utenti più avanzati possono anche scegliere di sincronizzare solo alcuni degli elementi disponibili (per esempio solo i segnalibri e le password).
Per approfondire possiamo leggere la nostra guida su come salvare le credenziali su account Google.
3) Cancellare utenti Chrome
Per cancellare un profilo utente da Chrome portiamoci nella schermata di scelta dei profili, premiamo sui tre puntini in alto a destra del riquadro del profilo e premiamo infine su Elimina. La cancellazione eliminerà tutti i dati salvati dal profilo locale e dall'istanza di Chrome: se non avevamo effettuato la sincronizzazione i dati saranno persi per sempre, senza possibilità di recupero.
Se avevamo sincronizzato il profilo con un account Google possiamo ancora recuperare tutti i dati sincronizzati portandoci nella pagina Google Dashboard e premendo sull'app Chrome, con la possibilità di visionare tutti i dati e di scaricarli in locale (premendo sul tasto Scarica).
4) Personalizzare account Chrome
Anche dopo la creazione possiamo personalizzare l'account di Chrome premendo sui tre puntini in alto a destra, premendo su Impostazioni, selezionando il menu Tu e Google, cliccando su Personalizza il tuo profilo Google e cambiando il nome dell'account, il tema associato alle finestre e l'avatar.
Un modo rapido per accedere prevede di portarci nella barra degli indirizzi in alto e digitare chrome://settings/manageProfile.
Da questa stessa schermata possiamo creare nuove scorciatoie per i profili già creati o per gli account su cui abbiamo cancellato per errore la scorciatoia; per procedere non dobbiamo far altro che spegnere ed accendere l'interruttore presente accanto alla voce Crea collegamento sul desktop.
5) Proteggere account con password
Gli account in Chrome creati su un unico account Windows saranno accessibili a tutti: nessuno vieta di aprire anche gli account Chrome degli altri utenti, spiando la cronologia o accendendo ai siti al posto nostro.
Il consiglio che vi possiamo dare è di legare un singolo account Google ad un account Windows: in questo modo dovremo comunque conoscere la password di Windows o dell'account Microsoft per accedere al nostro profilo personale, proteggendo tutte le informazioni sulla navigazione personale.
Per approfondire possiamo leggere le nostre guide su come proteggere l'apertura di Chrome con password e come usare l'account Microsoft in Windows 10 e 11.
6) Usare l'account ospite
L'account ospite è perfetto per far usare Chrome ad un perfetto sconosciuto, che così non si ritroverà a dover usare i nostri siti, i nostri segnalibri e le nostre password per accedere ai suoi siti personali (cosa che potrebbe danneggiare seriamente la nostra privacy).
Per attivarlo velocemente apriamo qualsiasi profilo di Chrome, premiamo in alto a destra sull'icona del profilo e premiamo su Ospite. In alternativa possiamo aprire la finestra di gestione dei profili e cliccare sul tasto Modalità ospite in basso a sinistra.
Tutto quello che viene fatto in modalità ospite non viene memorizzato nella cache del browser quindi non sarà salvata alcuna cronologia e nemmeno ci sarà il rischio che il proprietario del computer possa vedere le password immesse per accedere alla posta o a Facebook. Se si utilizza Chrome sul PC di un'altra persona, potremo noi stessi sfruttare la modalità ospite per non lasciare tracce su quel computer.
Con questi semplici trucchi possiamo gestire i vari profili di Chrome, gestire l'accesso all'account Google e sfruttare l'account ospite senza problemi, creando varie istanze di Chrome per ogni nostro profilo personale (per esempio un Chrome per lavoro e un Chrome per la vita privata) o varie istanze di Chrome per ogni utente che usa il PC.
Visto che tutti possono aprire i profili di tutti da Chrome vi consigliamo di separare i profili di Chrome all'interno di singoli account di Windows, usando una password o un lettore d'impronte digitali per ottenere la massima privacy di navigazione.
A tal proposito possiamo leggere come si crea un account utente su Windows.
LEGGI ANCHE: come creare un account Guest su PC separato e sicuro per amici o ospiti.

Posta un commento