Risolvere problemi Audio e Video su PC Windows
Aggiornato il:
Se l'audio non si sente o un video non si vede, tutti i modi di risolvere i problemi video e audio del PC Windows
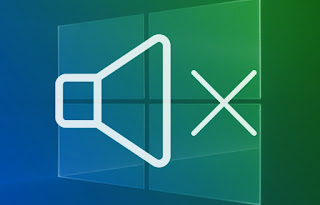 I computer nono sono perfetti e possono sorgere problemi improvvisi, senza alcuna ragione apparente. Per esempio può capitare che, aprendo un video online o salvato sul disco, questo non si veda oppure si vede ma non si sente l'audio. I problemi ai video e, soprattutto, quelli relativi all'audio del computer sono piuttosto comuni sui PC Windows perché basta cambiare un'impostazione o installare il programma sbagliato che i suoni non si sentono più oppure i video si aprono in modo scorretto.
I computer nono sono perfetti e possono sorgere problemi improvvisi, senza alcuna ragione apparente. Per esempio può capitare che, aprendo un video online o salvato sul disco, questo non si veda oppure si vede ma non si sente l'audio. I problemi ai video e, soprattutto, quelli relativi all'audio del computer sono piuttosto comuni sui PC Windows perché basta cambiare un'impostazione o installare il programma sbagliato che i suoni non si sentono più oppure i video si aprono in modo scorretto.Nella seguente guida vi mostreremo tutti i metodi efficaci da provare per risolvere i problemi audio e video su PC Windows, così da poter ascoltare la musica e i video senza interruzioni e senza fastidiosi salti o scatti.
LEGGI ANCHE -> Come aggiornare / installare i driver Audio Realtek I problemi video più frequenti sono legati al supporto di file multimediali diversi dai normali standard che Windows non supporta bene o supporta solo parzialmente. Per i video online potrebbero esserci problemi con le impostazioni del browser in uso o legati al troppo consumo di memoria RAM o utilizzo intenso della CPU. Più complicato è invece capire cos'è successo nel caso in cui il PC rimanga muto e senza audio, la cui causa potrebbe essere legata al driver della scheda audio oppure a quale opzione sbagliata.
I video non si vedono o sentono bene
Se ci sono problemi a vedere particolari video o film sul computer, molto probabilmente mancano i codec che danno il supporto per la riproduzione di certi formati particolari: su Windows 10 per esempio il codec HEVC non è integrato, ma va pagato a parte.
Per essere sicuri di vedere qualsiasi tipo di video sul computer, DVD e Blu-Ray compresi, basta installare un player completo e gratuito come VLC, disponibile al download al sito ufficiale.
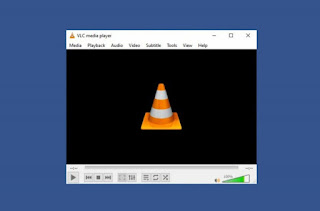
Dopo l'installazione accertiamoci che VLC venga utilizzato per tutti i video presenti sul PC aprendo il menu Start, avviando l'app Impostazioni, aprendo il menu App, portandoci nel menu App predefinite e cliccando infine sulla voce Lettore video, così da poter selezionare VLC come lettore predefinito per i video.
Nel caso in cui, anche con VLC installato, i video non si vedono bene, balbettano o rallentano, allora c'è un problema con le componenti interne del PC La prima cosa da fare è la verifica di avere installati i corretti e aggiornati driver video; possiamo infatti verificare lo stato dei driver premendo con il tasto destro sul menu Start e avviando il menu Gestione dispositivi, così da trovare la scheda video installata sul computer.
Una volta trovata la scheda video provvediamo scaricare subito il driver aggiornato, come visto anche nella nostra guida come scaricare e installare driver di scheda video AMD o NVIDIA aggiornati.
Sui computer più vecchi, per il problema di video che si vedono a scatti o al rallentatore può essere sufficiente disabilitare l'accelerazione hardware per ottimizzare i video.
LEGGI ANCHE: Soluzioni errori del driver video se ha smesso di rispondere in Windows
Non si sente l'audio su PC o balbetta improvvisamente
Per risolvere i problemi audio generici su PC è necessario, prima di tutto, controllare se il driver audio è funzionante e attivo. Apriamo quindi nuovamente il menu Gestione dispositivi, espandiamo la riga relativa al controller audio e facciamo un doppio clic sui driver rilevati, per vedere se funziona correttamente.
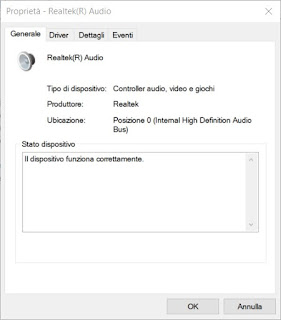
Se il driver non funziona correttamente premiamo su di esso con il tasto destro, portiamoci nel menu Proprietà, apriamo la scheda Driver e premiamo su Disinstalla driver, così da ripristinare il corretto funzionamento del driver audio danneggiato.
Se il driver funziona correttamente possiamo provare a vedere se qualche uscita audio è in muto: sul desktop, accanto all'orologio, premiamo sull'icona dell'audio con il tasto destro del mouse e clicchiamo su Apri Mixer volume per controllare, su tutti i diversi volumi, che non sia attiva l'icona muto.
Risoluzione problemi audio di Windows 10 e Windows 11
In alternativa possiamo anche risolvere tutti i problemi di audio utilizzando lo strumento di risoluzione dei problemi audio integrato in Windows 10. Per procedere premiamo con il tasto destro sull'icona del volume in basso a destra, apriamo il menu Apri impostazioni audio quindi premiamo sul tasto Risoluzione problemi (se l'audio non si sente è un problema di output).
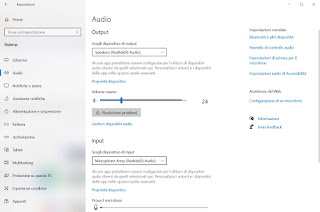 In Windows 11 lo stesso meù si trova andando in
In Windows 11 lo stesso meù si trova andando in
Attendiamo l'analisi del tool integrato e attendiamo il tempo necessario per risolvere i problemi più comuni legati ai driver, alle periferiche esterne eventualmente collegate e ai programmi che interferiscono con l'audio del computer.
LEGGI ANCHE: Soluzioni se Audio assente in Windows 11
Riavviare servizio audio di Windows
Un altro metodo efficace per risolvere i problemi di audio sul PC prevede di controllare il servizio Audio di Windows; questa componente è fondamentale e dobbiamo verificare che non sia bloccata per qualche strano motivo.
Per procedere apriamo il menu Start, cerchiamo Servizi e apriamo l'app omonima. Una volta aperta l'app cerchiamo il servizio Audio di Windows, premiamo su di esso con il tasto destro del mouse, selezioniamo il menu Proprietà quindi assicuriamoci che sia avviato e impostato, come Tipo di avvio, sulla voce Automatico.

Se era presente qualsiasi tipo di modifica applichiamo nuovamente l'avvio automatico, fermiamo il servizio, avviamolo e infine riavviamo il PC.
Conclusioni
Con questa guida dovremmo essere in grado di risolvere praticamente tutti i problemi Audio e Video su PC Windows, così da poter tornare a guardare i nostri film preferiti o ascoltare la musica in streaming senza blocchi o interruzioni.
Se il problema dell'audio si verifica solo quando colleghiamo delle cuffie Bluetooth, vi invitiamo a leggere anche le nostre guide Cosa fare se il Bluetooth non si connette e Driver Bluetooth USB per Windows 10 con chiavetta esterna.
Se invece notiamo che il volume dalle cuffie o dalle casse non è proprio il massimo, vi suggeriamo di leggere il nostro approfondimento Qualità Audio: meglio alzare il volume dal PC o dalle casse?
LEGGI ANCHE: Se il microfono non funziona, soluzione a problemi di Eco e Volume
