Impostazioni privacy di Chrome spiegate
Aggiornato il:
Tutte le impostazioni per gestire la privacy e la sicurezza internet usando il browser Google Chrome su PC, Android e iPhone punto per punto
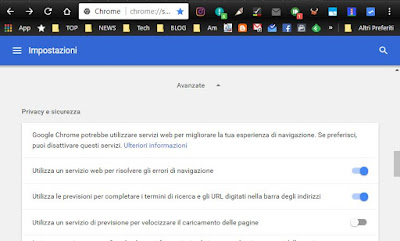 Google Chrome è il browser scelto da milioni di persone in tutto il mondo su PC e smartphone, sopratutto per la sua interfaccia user-friendly, il supporto nativo alle app Google e le capacità di sincronizzazione che permettono di usare le stesse impostazioni su tutti i propri dispositivi.
Google Chrome è il browser scelto da milioni di persone in tutto il mondo su PC e smartphone, sopratutto per la sua interfaccia user-friendly, il supporto nativo alle app Google e le capacità di sincronizzazione che permettono di usare le stesse impostazioni su tutti i propri dispositivi.Gli unici problemi con Chrome sono legati alla privacy delle informazioni, argomento caldo del 2018.
Le preoccupazioni per lo stretto controllo che un'azienda come Google fa dell'utilizzo del suo browser Chrome sono assolutamente comprensibili ed è importante, quindi, sapere come controllare i dati che vengono condivisi.
In questa guida vediamo come configurare le opzioni di Chrome per ottenere il massimo della sicurezza e della privacy, negando il permesso a siti esterni di ottenere informazioni sull'utente.
Per evitare che Google e soprattutto che altri siti poco trasparenti e spesso intrusivi possano ricevere dati di navigazione da Chrome, bisogna usare le impostazioni del browser e metterlo al sicuro, sia su PC che su smartphone e tablet Android, iPhone e iPad.
LEGGI ANCHE: Il browser più sicuro: confronto tra Chrome, Firefox e gli altri
Nota: Opinione comune degli esperti è che Chrome sia un browser molto sicuro, cambiare opzioni per mantenere la privacy può migliorare in modo significativo tale sicurezza, a scapito però di alcune funzionalità spesso vantaggiose.
Tutte le configurazioni di Chrome sono nel menu Opzioni da cliccare nell'elenco che compare premendo sulle tre pallini in alto a destra, andando poi in Impostazioni.
1) Sincronizzazione
Come accennato sopra, tra le funzioni migliori di Chrome c'è la sincronizzazione dei dati personali in modo che si possa usare il browser da diversi computer, sempre con le stesse estensioni e poi anche su smartphone con gli stessi preferiti, le password memorizzate ed altri dati di configurazione.
La sincronizzazione avviene tramite l'account Google configurato, quindi in completa sicurezza e garanzia che non possano venire letti da persone esterne ed abbiamo spiegato in un altro articolo come sincronizzare dati e password su Chrome e altri browser.
Il problema è che, nella sincronizzazione, viene anche memorizzata l'intera cronologia ed i riferimenti ai siti visitati, che invece si potrebbe voler nascondere.
Senza rinunciare a questa importante funzionalità, è possibile, da un PC o dallo smartphone, aprire Chrome, accedere con l'account Google e poi andare in Impostazioni e premere sulla parola Sincronizzazione (su Android e iPhone premere sul nome dell'account).
Sarà quindi possibile disattivare la sincronizzazione della cronologia, della compilazione automatica, delle schede aperte ed anche delle password, se si preferisce tenerle a mente o non memorizzate in Google.
Su smartphone Android e iPhone, andando al menù Impostazioni, è possibile disattivare la memorizzazione automatica di Password e di Autocompilazione e pagamenti.
Inoltre, in Chrome da PC ed anche su Android e iPhone, premendo sull'account della sincronizzazione, è possibile trovare le opzioni di crittografia e non usare l'account Google per proteggere le password memorizzate, ma invece un'altra password scelta al momento.
Google Chrome offre la scelta di usare come password quella dell'account Google oppure una passphrase personalizzata che viene memorizzata solo sul PC in uso e che bisognerà ricordare a memoria o segnare da qualche parte per usarla in altri pc.
I più malfidati, per assicurarsi che Google non possa leggere i dati personali, possono usare la password personalizata, diversa da quella dell'account Google.
Tenere conto che, a proposito di privacy, le Password salvate in Chrome visibili su ogni PC o altro browser.
2) Opzioni di privacy
Su Chrome PC, aprire le Impostazioni, scorrere verso il basso e cliccare sulle impostazioni avanzate per trovare la sezione delle impostazioni di privacy.
In Chrome per Android e iPhone la sezione Privacy si trova dentro Impostazioni, sotto la scritta Avanzate.
In questa sezione speciale di Chrome, chi Se volesse assicurarsi una privacy totale o quasi dovrebbe disattivare tutte le opzioni, oppure capire cosa significano e disattivare solo quelle che portano funzioni superflue.
Per spiegare la sezione privacy, vediamo quali sono queste opzioni consigliando se attivarlo o meno.
- Chrome risolve errori di navigazione, inviando l'indirizzo del sito che non si riesce ad aprire a Google, che risponde con una pagina di errore di Google stesso.
Deselezionando la casella, si impedisce a Chrome di informare Google riguardo gli indirizzi scritti male o siti che non rispondono.
Personalmente la tengo attiva, ma può essere disattivata.
- Chrome utilizza la cronologia del browser per fare previsioni e completare automaticamente termini di ricerca e indirizzi.
Disattivare la seconda casella significa rinunciare al supporto di autocompletamento, cosi da essere più liberi nelle ricerche, senza essere influenzati da quelle precedenti e senza inviare informazioni a Google.
Personalmente la tengo attiva per ritrovare cose già viste, ma per motivi di privacy sarebbe meglio disattivarla.
- Previsione per velocizzare il caricamento delle pagine
Questo permette a Chrome di scansionare i link in una pagina e precaricarli in background
Questa opzione si può disattivare per motivi di privacy anche perchè dà pochi benefici e appesantisce il PC e lo smartphone
- Inviare a Chrome informazioni sul sistema e contenuti delle pagine per rilevare pericoli.
Questa è ovviamente un'invasione della privacy di Google e conviene disattivarla.
- Proteggi il dispositivo da siti pericolosi.
Quando si visita uno di questi siti, Google blocca la navigazione con un avviso di sito pericoloso.
Disattivare questa funzionalità significa rinunciare alla protezione ma, chi ha esperienza e sa riconoscere gli inganni, può preferire maggiore libertà di andare anche in siti non raccomandabili. Tenere conto che la Navigazione sicura in Chrome blocca anche i siti di download pericolosi.
- L'opzione Invia automaticamente a Google statistiche sull'utilizzo e segnalazioni sugli arresti anomali è l'unica che, per impostazione predefinita, è disattivata ed è anche la più intrusiva.
Abilitandola, Chrome invia informazioni dettagliate sui crash del browser e statistiche di utilizzo.
In questo caso Google assicura che nessuna informazione personale sarà inviata, tranne i dati sui siti potenzialmente dannosi.
- La correzione automatica degli errori ortografici è utile, ma invia a Google quello che si scrive sui box di scrittura quindi la privacy non è assicurata.
- Inviare la richiesta di Non tenere traccia serve a non farsi tracciare per le pubblicità dei siti web.
3) Cookies
Sempre nella sezione privacy, si può premere il tasto Impostazioni contenuti per gestire i dati scaricati da internet, compresi i cookie, quei piccoli file di testo che contengono informazioni inviate dai siti ai computer per riconoscerli.
Attivando la casella di controllo "Blocca i cookie di terze parti", si impedisce a Chrome di accettare quei cookie inviati dai banner pubblicitari ed i circuiti di advertising online.
Alcuni siti Web però potrebbero non funzionare correttamente se si attiva questa opzione.
I cookie possono essere salvati sul computer oppure si può scegliere di cancellarli ogni volta che si chiude il browser cosi da non lasciare alcuna traccia sull'utilizzo.
Questa opzione, nel caso si voglia mantenere la privacy, è sicuramente conveniente rispetto al blocco totale dei cookie che sicuramente provoca il non funzionamento di molti siti e di applicazioni web che richiedono registrazione.
4) Rilevamento della posizione
Come scritto in un altro articolo, si può disattivare la geolocalizzazione su IE, Chrome e Firefox o falsificarla.
Alcuni siti, come Google Maps, rilevano automaticamente la posizione geografica dal browser per migliorare il servizio.
Conviene quindi impostare tale opzione (che si trova nelle impostazioni contenuti) in modo che bisogna autorizzare qualsiasi sito chechiede di condividere la posizione.
L'opzione è sotto la sezione Privacy > Impostazioni contenuti .
5) Cancellare le tracce di navigazione
Sempre nella sezione privacy, si può premere il tasto Cancella dati di navigazione per eliminare tutte le tracce d'uso del browser, di sempre oppure solo dell'ultima ora, del giorno o della settimana.
Nelle opzioni avanzate è possibile scegliere di mantenere alcuni elementi memorizzati e cancellarne altri in modo selettivo.
6) Chrome in incognito
Per navigare senza lasciare tracce, si possono mantenere le opzioni predefinite ed usare l'opzione Chrome in incognito premendo sulla chiave inglese.
Come visto in un altro post, si può anche farei modo di navigare in incognito con Chrome automaticamente.
7) Autorizzazioni Chrome
Chrome fornisce impostazioni aggiuntive per mantenere i dati più riservati.
Toccando "Impostazioni sito" in Chrome su Android o Impostazioni contenuti in Chrome su PC è possibile configurare varie autorizzazioni come fotocamera o webcam, microfono, accesso alla posizione, popup, blocco annunci.
In generale è sempre meglio usare l'opzione Chiedi prima per tutto, tranne che per i Javascript che sono fondamentali.
Tutte le opzioni di privacy di Chrome possono essere gestite da un unico singolo menu di selezione e deselezione se si installa l'estensione Privacy Manager che fa comparire un pulsante in alto a destra da cui configurare tutte queste impostazioni citate sopra.
LEGGI ANCHE: 10 Estensioni Chrome per navigare sicuri e proteggere il browser
Ricordo infine che, se piace Chrome ma non si vuole essere legati a Google in nessun modo, si può utilizzare uno dei browser alternativi basati su Chromium ma senza Google.

Posta un commento