Come attivare l'account amministratore in Windows 10 e 11
Aggiornato il:
Come si attiva l'account nascosto "administrator" o amministratore di Windows.
 In fase di installazione di sistema Windows richiede di creare un account utente personale a cui vengono assegnati automaticamente i permessi di amministratore, ma con una protezione aggiuntiva (chiamata UAC), che mostra una finestra d'avviso ogni volta che un programma o un processo richiede permessi elevati per poter operare.
In fase di installazione di sistema Windows richiede di creare un account utente personale a cui vengono assegnati automaticamente i permessi di amministratore, ma con una protezione aggiuntiva (chiamata UAC), che mostra una finestra d'avviso ogni volta che un programma o un processo richiede permessi elevati per poter operare.Di fatto l'account che andiamo a creare all'avvio di Windows è un account utente con la possibilità di elevare i suoi privilegi amministrativi, una soluzione comoda e pratica già vista anche su Mac e su Linux ma che troviamo anche su Windows 10 e Windows 11.
L'account Administrator di Windows non è scomparso, ma è disabilitato per impostazione predefinita, così da aumentare sensibilmente la sicurezza del nostro computer. Questo significa che quando si fa l'accesso al computer non compare tra gli utenti selezionabili.
Anche se è una buona cosa che l'account amministratore sia disabilitato, può tornare utile ogni tanto per eseguire alcune operazioni sul sistema senza avere interruzioni, restrizioni e blocchi. Vediamo in questa guida, quindi, come attivare l'account amministratore del computer in Windows 10 o in Windows 11.>Le procedure descritte possono essere ripetute anche per disattivare l'account in questione, così da renderlo nascosto e non utilizzabile (come da impostazioni predefinite di Windows).
LEGGI ANCHE: Come ottenere i privilegi di amministratore su Windows 10
Attivare l'account amministratore dal prompt dei comandi
Il metodo più semplice per attivare l'account amministratore su Windows 10 e Windows 11 prevede l'utilizzo del prompt dei comandi.Per utilizzare questo metodo premiamo WIN sulla tastiera, digitiamo CMD nella casella di ricerca e premere premiamo su Esegui come amministratore nel riquadro alla destra (dovrebbe essere selezionata la corrispondenza migliore, ossia Prompt dei comandi).

Dopo aver lanciato il prompt dei comandi con privilegi elevati, digitiamo il seguente comando:
net user administrator /active:yes
successivamente premiamo il tasto Invio sulla tastiera e riavviamo il PC. Al riavvio potremo scegliere se entrare con il nostro account utente o con l'account amministratore.
Se vogliamo disabilitare l'account amministratore di Windows attivato in precedenza possiamo operare sempre dal prompt di comandi, non dovremo far altro che lanciare il comando:
net user administrator /active:no
e a confermare premendo il tasto Invio sulla tastiera.
Attivare l'account amministratore dal gruppo locale
Per abilitare l'account di amministratore nascosto possiamo anche aprire la schermata di configurazione degli utenti e gruppi locali e agire da lì.A tal proposito premiamo i tasti WIN+R insieme per aprire la finestra Esegui e lanciamo il comando lusrmgr.msc. Dalla finestra che si aprirà, nel riquadro di sinistra, premiamo su Utenti per vedere i nomi degli account nel riquadro centrale.
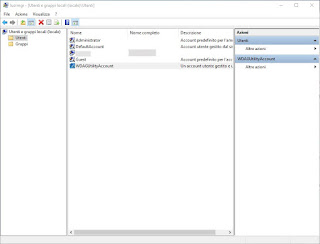
Clicchiamo due volte sull'account Administrator per aprire la finestra delle proprietà, deselezioniamo l'opzione Account disabilitato e premiamo su Applica per attivarlo. Chiudiamo quindi la finestra di utenti e gruppi locali, riavviamo il computer e accediamo con l'account Administrator visibile nella schermata di login.
Ripetendo i passaggi e riapplicando la spunta su Account disabilitato potremo disattivare nuovamente l'account al termine del lavoro.
Attivare l'account amministratore da Criteri di sicurezza locali
Un altro metodo per abilitare l'account amministratore nascosto su PC aziendali o su PC configurati per l'utilizzo in ambito business prevede l'uso di Criteri di sicurezza locali che potrebbe non essere disponibile in tutte le edizioni di Windows (possiamo trovarlo solo su Windows 10/11 Pro e su Windows 10/11 Enterprise).Per utilizzarlo apriamo la finestra Esegui (premendo contemporaneamente i tasti WIN + R) e digitiamo il comando secpol.msc
Nella finestra Criteri di sicurezza locali, clicchiamo su Criteri locali a sinistra e poi su Opzioni di sicurezza. Sulla destra, cerchiamo la voce Account: stato account Administrator, clicchiamoci sopra e spuntiamo la voce Attivato.

Premiamo infine su Applica, chiudiamo la finestra e riavviamo il PC, così da poter selezionare l'account Amministratore; ripetiamo i passaggi visti in alto per disattivarlo (dovremo solamente spuntare la voce Disattivato nella schermata vista in precedenza).
Per approfondire degli strumenti amministrativi avanzati, possiamo leggere la nostra guida Come usare l'editor Criteri di Gruppo locali di Windows (gpedit.msc).
Come creare un nuovo account utente con permessi amministrativi
Vogliamo creare un nuovo utente con i permessi amministrativi? In tal caso è sufficiente premere sul tasto Start in basso a sinistra, aprire l'app Impostazioni e portarci nel percorso Account -> Famiglia e altri utenti.
Premiamo sulla voce Aggiungi un altro utente a questo PC, seguiamo i passaggi indicati per aggiungere un account Microsoft o un account locale, quindi selezioniamo al momento opportuno la voce Amministratore dal menu a tendina Tipo di account.
Per conoscere ogni dettaglio riguardo l'aggiunta di un nuovo account utente, possiamo leggere le nostre guide Come cambiare amministratore su PC e Mac e Come ottenere i privilegi di amministratore su Windows 10.
Conclusioni
Se attiviamo l'account amministratore è importantissimo proteggerlo con una password, altrimenti chiunque può usarlo e fare danni al PC; a tal proposito basterà leggere la nostra guida su come Proteggere gli account amministratore e guest Windows per accedere al computer, così da poter aumentare al massimo la sicurezza per questi speciali account disponibili su Windows 10 e Windows 11.Se il nostro computer è utilizzato anche dai figli minori, conviene creare un account tutto per loro, seguendo anche i suggerimenti visti nella guida Controllare come i figli usano il PC e internet con account Famiglia Windows.

Posta un commento