Calibrare lo schermo in Windows 10 e 11
Aggiornato il:
Ottimizzare la vista di colori e immagini sul monitor del computer usando lo strumento di calibrazione in Windows 7 e Windows 10
 Non c'è niente di peggio dell'acquistare un nuovo monitor per lavorare dal computer e rendersi conto che i colori sono tutti sballati o sfalsati, rendendo quindi difficile svolgere il nostro lavoro (pensiamo per esempio ai grafici, ai fotografi o agli architetti).
Non c'è niente di peggio dell'acquistare un nuovo monitor per lavorare dal computer e rendersi conto che i colori sono tutti sballati o sfalsati, rendendo quindi difficile svolgere il nostro lavoro (pensiamo per esempio ai grafici, ai fotografi o agli architetti).In Windows 10 e Windows 11 possiamo migliorare la qualità di visualizzazione dello schermo del PC con una procedura guidata di calibrazione, che permette di migliorare i colori e il contrasto ottimizzandoli a seconda della propria percezione e delle necessità lavorative, così da ottenere i colori reali (che saranno gli stessi anche se stampiamo le immagini o le trasferiamo su altri PC). Questa procedura funziona su qualsiasi monitor utilizzato, sia esso lo schermo del portatile o un monitor esterno nuovo.
LEGGI ANCHE: Regolare contrasto, luminosità e colori del monitor sullo schermo
Concetti fondamentali per la calibrazione dei monitor
Prima di tutto, quando si parla di Gamma si intende la codifica delle immagini viste dai dispositivi elettronici. I nostri occhi vedono le cose in modo diverso rispetto i computer e utilizzano la "codifica gamma" per rendere le immagini ben visibili all'occhio umano.
I monitor effettuano una correzione gamma in modo che ciò che vediamo sullo schermo somigli a quello che vorremmo vedere nel mondo reale. I pixel sul monitor sono di tre colori, rosso, verde e blu (RGB) e la miscela di questi colori fanno i colori che vediamo. Regolando quindi la codifica Gamma si riesce a regolare il monitor in modo che rappresenti bene tutti i colori.
Il bilanciamento dei colori, poi, è un adeguamento del modo in cui le varie intensità di colori vengono visualizzate sul monitor. E' importante quindi che il bilanciamento del colore sia equilibrato e corretto per evitare che uno possa predominare sugli altri.
Come calibrare il monitor
Dopo aver appreso i concetti essenziali per i colori, si può cominciare a calibrare lo schermo in Windows. Per calibrare lo schermo su Windows esiste una procedura guidata che vi guiderà in ogni modifica, ma prima di mettere mani a qualsiasi tool di calibrazione conviene tenere in mente alcuni concetti di base, altrimenti le modifiche potrebbero essere applicare in maniera errata. Per iniziare apriamo il menu Start in basso a destra, cerchiamo Calibra e apriamo la voce Calibra il colore dello schermo, ossia la prima voce che comparirà nella barra di ricerca.
In alternativa possiamo anche aprire il Pannello di Controllo, visualizzare le icone di tutti gli strumenti (premendo in alto a destra su Categoria e selezionando Icone grandi o Icone piccole) e cliccando infine su Gestione colori.
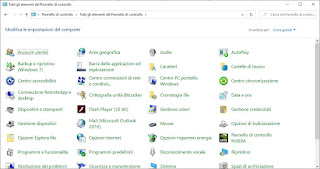
Una volta aperto il tool di calibrazione premiamo subito su Avanti per continuare e leggere il messaggio successivo, dove ci verrà chiesto di premere il tasto menù sul monitor e ripristinale le impostazioni modificate in passato; su un computer portatile questo pulsante può non essere presente.
Premiamo ancora su Avanti e leggiamo la spiegazione sulla configurazione Gamma che aiuta a riconoscere l'impostazione ottimale (ossia non devono essere visibili né punti bianchi né punti neri al centro delle ombre).

Qui bisogna memorizzare con gli occhi la figura perché dopo non si può tornare indietro. Premiamo su Avanti per continuare e, nella schermata seguente, muoviamo il cursore verticale per regolare la gamma fino che i colori non sono identici o quasi all'esempio nella schermata precedente, in modo che i pallini al centro dei cerchi non si vedano. Avere la gamma impostata correttamente è di vitale importanza per le impostazioni successive quindi meglio non sbagliare e, nel caso di dubbio, annullare e ricominciare.

Premiamo ancora su Avanti quando finito e impostiamo contrasto e luminosità (non premiamo Ignora a questo punto, ma premiamo su Avanti). Anche per luminosità e contrasto è necessario vedere l'esempio e poi regolare i cursori per farli somigliare il più possibile alla figura.
Per la regolazione della luminosità e del contrasto bisogna però utilizzare i pulsanti sul monitor. Per ogni monitor i controlli possono essere differenti quindi conviene leggere il libretto d'istruzione. Per la luminosità, bisogna arrivare a distinguere, nella foto, la giacca dalla camicia e fare in modo che la X sia appena visibile. Molto probabilmente la luminosità del monitor sarà da abbassare. Il contrasto invece deve essere più elevato possibile, ma nella foto le pieghe della camicia devono essere visibili.
Se siamo su un portatile possiamo regolare la luminosità utilizzando i tasti associati con FN oppure utilizzare la slide della luminosità di Windows (ossia premendo in basso a sinistra sul simbolo della batteria e muovendo la slid della luminosità).
Il passo successivo è quello di regolare il bilanciamento del bianco (ossia il contrasto) ed è un aggiustamento software con i cursori RGB da regolare col mouse. Anche qui, leggiamo le istruzioni e premiamo su Avanti cercando di raggiungere il giusto compromesso tra le aree bianche e le aree nero dello schermo.

L'ultima procedura della procedura di calibrazione offerta da Microsoft riguarda il bilanciamento del colore, così che nessun colore predomini sugli altri.

Anche in questo caso premiamo su Avanti e agiamo sugli slide offerti dal tool o sui sui pulsanti del nostro monitor, così da ottenere una scala di grigi uniforme, senza nessun colore distinguibile dagli altri (occhio anche alle sfumature!).
Non appena terminiamo la procedura di calibrazione Windows offrirà una finestra dove confrontare la calibrazione precedente e quella creata con i passaggi visti in alto.

Premiamo su entrambi i pulsanti Calibrazione precedente e Calibrazione corrente per notare subito la differenza sul nostro monitor, con colori più naturali e ben bilanciati. Al termine assicuriamoci che sia spuntata la voce Avvia CrearType e di premere su Fine, così da poter calibrare anche il testo e il font visibile sullo schermo.
Per approfondire possiamo anche leggere la nostra guida a ClearType per migliorare la visualizzazione di testo e caratteri sul monitor LCD.
Conclusioni
Con lo strumento di calibrazione integrato in Windows 10 possiamo calibrare velocemente un nuovo monitor o calibrare un monitor utilizzato da un altro utente: visto che nessuno ha gli stessi occhi, i colori percepiti potrebbero essere diversi quindi meglio calibrare sempre.Se i colori sballati sono visibili sulle stampe effettuate sulla nostra stampante, vi raccomandiamo di leggere subito la nostra guida Come calibrare la stampante se colori sbiaditi o caratteri sbagliati.
Sempre a tema di calibrazione dei colori possiamo modificare luminosità schermo su PC, anche automaticamente.

Posta un commento