Eliminare dati e cronologia in un click su Chrome e Firefox
Aggiornato il:
Come cancellare automaticamente tutti i dati di navigazione dei siti visitati ogni volta che si chiude il browser, con Chrome e Firefox
 I browser Web salvano i dati di navigazione e li mantengono a meno che l'utente non decida di eliminarli manualmente. Questi dati includono i cookie dai vari siti Web, i file temporanei, i dati dei moduli, la cronologia di navigazione, i dati d'accesso inseriti e altre cose.
I browser Web salvano i dati di navigazione e li mantengono a meno che l'utente non decida di eliminarli manualmente. Questi dati includono i cookie dai vari siti Web, i file temporanei, i dati dei moduli, la cronologia di navigazione, i dati d'accesso inseriti e altre cose.Il fatto che il browser memorizzi i siti visitati non è un'invasione della nostra privacy, visto che grazie a questi dati conservati possiamo accedere alle nostre pagine più velocemente, senza dover inerire nuovamente i dati d'accesso o effettuare una nuova ricerca per aprire il sito giusto. L'unico problema con i dati di navigazione memorizzati è che se condividiamo il computer (o il browser) con un amico o un familiare, si perde completamente la privacy e tutti gli utilizzatori sapranno quali siti sono stati visitati dagli altri.
In questa guida vi mostreremo come risolvere brillantemente il problema, impostando un'azione che cancella automaticamente tutti i dati ed i cookie dei siti visitati quando si chiude Google Chrome o Mozilla Firefox così che, quando vengono riaperti, non si troverà più alcuna traccia della sessione precedente.
LEGGI ANCHE: Aprire siti in incognito su Chrome, Firefox, Edge e Safari.
I browser Google Chrome e Mozilla Firefox permettono di impostare la cancellazione automatica dei dati di navigazione ogni volta che chiudiamo il browser; dovremo solo fare attenzione che questa azione non capiti con noi ancora davanti al PC (per evitare di dover ripetere tutto daccapo!).
Come cancellare i dati di navigazione alla chiusura di Google Chrome
Per impostare la cancellazione dei dati di navigazione alla chiusura di Google Chrome apriamo il browser e aggiungiamo l'estensione Click&Clean che mostra una serie di pulsanti per cancellare la cache e la cronologia dati di Chrome in un click.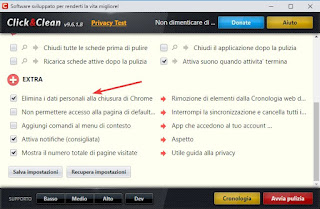
Una volta installata sul nostro browser e/o sul nostro profilo utente Chrome, vi basterà aprirla e premere sul pulsante Chiudi Browser in sicurezza per cancellare automaticamente tutti i dati personali presenti nel browser. Per rendere ancora più efficace la pulizia premiamo sul tasto Opzioni e, nella sezione Chrome, attiviamo il segno di spunta su tutte le voci.
Per eseguire automaticamente la pulizia dei dai e dei cookie personali, portiamoci nuovamente nel menu Opzioni dell'estensione quindi attiviamo la voce Elimina i dati personali alla chiusura di Chrome.
Un'altra estensione per cancellare la cache di Chrome in un click è Cache Cleaner per Chrome, dove basta premere il pulsante dell'estensione per scegliere quali dati di navigazione cancellare.
Se utilizziamo Google Chrome per Android e iOS, non potremo installare nessuna estensione di questo tipo: dovremo quindi affidarci ai sistemi di protezione integrati nel telefono (impronta, viso, password, PIN etc.) per cancellare Cache e Dati delle app su Android.
Come cancellare i dati di navigazione alla chiusura di Mozilla Firefox
Se utilizziamo Mozilla Firefox come browser sul nostro sistema, non dovremo installare nessuna estensione, visto che il browser fornisce nativamente la funzione per cancellare i dati di navigazione alla chiusura. Apriamo quindi il browser di Mozilla, facciamo clic in alto a destra sul simbolo con le tre linee orizzontali, premiamo sul menu Opzioni, portiamoci nella scheda Privacy e sicurezza quindi apponiamo il segno di spunta sulla voce Elimina cookie e dati dei siti web alla chiusura di Firefox.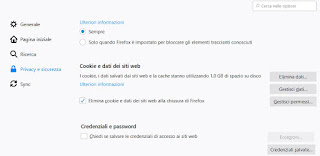
Per evitare il ripristino della sezione precedente, vi raccomandiamo di aprire la scheda Generale e di rimuovere il segno di spunta dalla voce Ripristina la sessione precedente (nel caso l'avessimo attivata in passato per riprendere velocemente il lavoro).
Se invece volessimo cancellare i dati della nostra navigazione in un ristretto periodo di tempo (per esempio gli ultimi 5 minuti, le ultime 2 ore o le ultime 24 ore), senza toccare gli altri dati presenti nel browser, ci basterà aggiungere il tasto Dimentica all'interfaccia del browser. Per aggiungerlo premiamo in alto a destra sul menu con le tre linee orizzontali, selezioniamo Personalizza quindi trasciniamo il tasto Dimentica sulla barra superiore, dove lo riteniamo più opportuno. Quando necessitiamo di cancellare velocemente i nostri dati personali generati nell'immediato, premiamo sul tasto Dimentica, scegliamo il periodo da cancellare e infine premiamo in basso sul tasto rosso Dimentica.
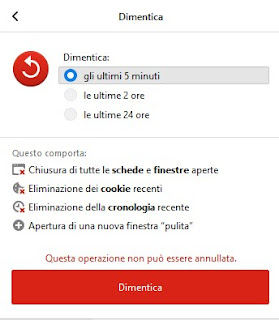
E' possibile anche utilizzare l'estensione History Cleaner per fare in modo che la cronologia di Firefox si cancelli automaticamente dopo un certo periodo di tempo a scelta.
Rispetto a Google Chrome, Firefox per Android e iOS offre la possibilità di cancellare i dati di navigazione all'uscita del browser, così da proteggere la nostra privacy; per fare ciò apriamo l'app di Firefox, pigiamo sul menu in alto a destra, premiamo sul menu Impostazioni, selezioniamo il menu Privacy quindi attiviamo la voce Elimina dati personali alla chiusura.
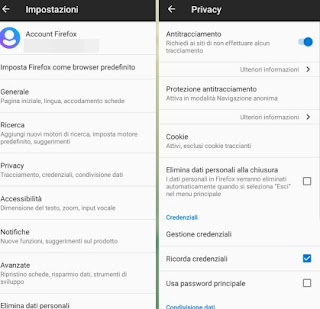
Ora non dovremo far altro che tornare alla schermata principale, aprire nuovamente il menu in alto a destra quindi utilizzare la voce Esci per cancellare i nostri dati personali.
Programmi e app per eliminare dati di navigazione
Se abbiamo più di un browser da cui cancellare i dati di navigazione, vi consigliamo di utilizzare un programma come CCleaner per procedere alla pulizia di tutti i browser presenti.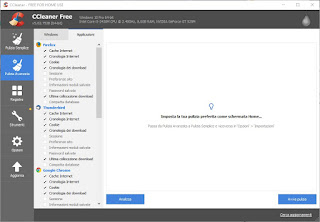
Per effettuare la pulizia è sufficiente aprire il programma, portarsi nel menu Pulizia avanzata, selezionare tutte le voci sotto Internet Explorer e Microsoft Edge e gli altri nomi dei browser, presenti nella sezione Windows e nella sezione Applicazioni. Una volta selezionati le voci dei dati di navigazione, premiamo su Analizza, attendiamo la fine delle analisi quindi premiamo su Avvia pulizia.
Le stesse funzioni possono essere provate anche su uno smartphone o tablet Android, scaricando la corrispondente app CCleaner; se desideriamo provare altre app per la pulizia dei dati di navigazione sul nostro smartphone Android, vi consigliamo di leggere la nostra guida alle App per pulire Android da file inutili che occupano spazio.
Conclusioni
Proteggere la nostra privacy sui dati di navigazione è possibile, specie se abbiamo un PC condiviso con altri parenti o amici e utilizziamo Chrome o Firefox come browser di sistema. Sull'argomento Firefox è decisamente il browser migliore per tutelare la nostra privacy, visto che senza estensioni permette di cancellare i dati di navigazione alla semplice chiusura del browser (opzione pericolosa ma comunque molto utile per chi tiene molto alla privacy).In un'altra guida vi abbiamo mostrato come configurare il computer per farlo usare a parenti e amici in modo separato e sicuro.
LEGGI ANCHE: Creare profili diversi su Chrome.

Posta un commento