Disinstallare driver di scheda video NVIDIA, AMD e Intel completamente
Aggiornato il:
Con Display Driver Uninstaller è possibile disinstallare facilmente il driver delle schede video Intel, NVIDIA e AMD per l'aggiornamento sicuro
 Uno dei motivi principali di crash del computer può essere la presenza di un driver corrotto o semplicemente non aggiornato, che manda in conflitto i componenti hardware. Questo è vero soprattutto per il driver video, decisivo anche nel determinare le prestazioni di un PC Windows.
Uno dei motivi principali di crash del computer può essere la presenza di un driver corrotto o semplicemente non aggiornato, che manda in conflitto i componenti hardware. Questo è vero soprattutto per il driver video, decisivo anche nel determinare le prestazioni di un PC Windows.L'unico modo di non fare casini quando reinstalliamo un driver video è seguire la procedura corretta di aggiornamento manuale: prima dobbiamo disinstallare completamente la vecchia versione, poi si installa la nuova.
Nella guida che segue vi mostreremo come rimuovere il driver di scheda video completamente, usando una procedura sicura e un programma pensato per rimuovere qualsiasi traccia di driver video e di programmi di gestione della scheda video.
LEGGI ANCHE -> Scaricare Driver aggiornati da installare in modo sicuro
1) Disinstallare vecchio driver video
 Il metodo più sicuro per rimuovere totalmente i driver video prevede l'uso del programma gratuito Display Driver Uninstaller, chiamato anche DDU. Possiamo lanciare questo programma in modalità normale per una semplice disinstallazione ma, se il driver video è corrotto o non si avvia più, conviene avviarlo da modalità provvisoria per ottenere risultati migliori.
Il metodo più sicuro per rimuovere totalmente i driver video prevede l'uso del programma gratuito Display Driver Uninstaller, chiamato anche DDU. Possiamo lanciare questo programma in modalità normale per una semplice disinstallazione ma, se il driver video è corrotto o non si avvia più, conviene avviarlo da modalità provvisoria per ottenere risultati migliori.Dopo aver scaricato il programma sul nostro computer avviamolo e avviamo la procedura di disinstallazione premendo sul tasto Clean and restart. Il programma agirà in maniera del tutto autonoma, cancellando i driver video, i residui del driver, i suoi file e i programmi che il driver si è portato dietro.
Al successivo riavvio accederemo al PC in modalità grafica ridotta: il PC utilizzerà un driver generico senza accelerazione hardware (con risoluzione spesso inferiore rispetto a quella massima supportata dalla scheda video), pronto per ricevere il nuovo driver video.
2) Installare nuovo driver video
 Per installare il nuovo driver video possiamo seguire varie vie, tutte efficaci per ottenere un driver funzionante e senza problemi.
Per installare il nuovo driver video possiamo seguire varie vie, tutte efficaci per ottenere un driver funzionante e senza problemi.Se il computer non è destinato al gioco possiamo accontentarci del driver fornito da Windows Update: portiamoci nel percorso Impostazioni -> Windows Update (Impostazioni -> Aggiornamenti e sicurezza su Windows 10) e avviamo la ricerca di nuovi aggiornamenti; Windows dovrebbe visualizzare subito il driver video compatibile con la scheda video, scaricandolo e installandolo (vedremo lo schermo lampeggiare e diventare nero per qualche secondo: è tutto normale).
Se invece giochiamo spesso e vogliamo solo il miglior driver video possiamo scaricare l'installer del nuovo driver utilizzando uno dei link presenti in basso:
Scarichiamo il driver e avviamo l'installazione come un normale programma, evitando se possibile i programmi aggiuntivi che non utilizziamo, come visto nella guida su come scaricare e installare driver scheda video NVIDIA e AMD aggiornati.
3) Tenere sempre aggiornato il driver video
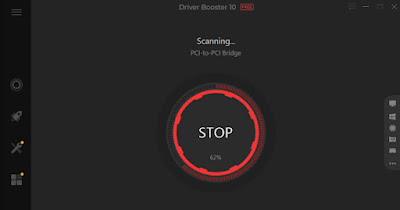 Se utilizziamo Windows Update il driver della scheda video verrà aggiornato tutte le volte che sarà disponibile; purtroppo il ciclo di aggiornamento dei driver su Windows ha tempi lunghi, spesso non compatibili con chi usa la scheda video per giocare (che deve scaricare tutti i mesi un nuovo driver video).
Se utilizziamo Windows Update il driver della scheda video verrà aggiornato tutte le volte che sarà disponibile; purtroppo il ciclo di aggiornamento dei driver su Windows ha tempi lunghi, spesso non compatibili con chi usa la scheda video per giocare (che deve scaricare tutti i mesi un nuovo driver video).Per mantenere il driver video sempre aggiornato conviene affidarci ad un programma di terze parti come Driver Booster, in grado di mostrare sempre i nuovi driver video quando disponibili e di installarli con pochi clic del mouse.
La versione gratuita di questo programma richiede sempre l'interazione dell'utente per avviare la ricerca e l'installazione dei driver; acquistando invece la versione a pagamento possiamo aggiornare automaticamente il driver senza nessuna interazione, ma lasciando semplicemente il programma in auto avvio insieme al sistema operativo.
Su questo programma possiamo leggere la nostra guida su come aggiornare i driver di un PC Windows automaticamente.
Conclusioni
I driver video sono molto importanti per generare l'input video che va allo schermo o al monitor del nostro computer. Questo driver di solito funziona sempre molto bene ma, se causa problemi o si blocca, può essere una buona idea imparare ad usare un programma come DDU per disinstallarlo velocemente e reinstallarlo, oltre ad usare un software comodo come Driver Booster per mantenerlo sempre aggiornato.
Per approfondire possiamo leggere le nostre guide su come rimuovere e disinstallare driver nascosti o vecchie periferiche hardware e su come riavviare il driver grafico della scheda video.
