Cosa usare per firmare PDF su smartphone
🗓️ Aggiornato il:
Mettere la Firma elettronica e digitale su documenti e PDF senza stamparli su PC, Mac, cellulari e tablet Android, iPhone in modo facile e gratuito
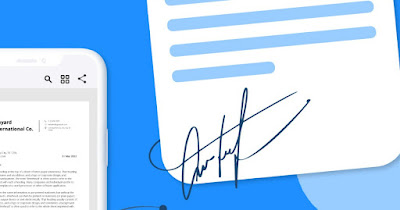 Per firmare un documento PDF possiamo utilizzare il PC ma, se stiamo fuori casa, vale la pena utilizzare direttamente il telefono per apporre la firma, senza dover attendere ulteriormente. I metodi per firmare un documento sono due: tramite copia e incolla della firma elettronica (da aggiungere poi come immagine al documento PDF da firmare) o tramite identità digitale certificata (SPID), dal valore legale (al documento viene apposto la firma digitale generata dal provider.
Per firmare un documento PDF possiamo utilizzare il PC ma, se stiamo fuori casa, vale la pena utilizzare direttamente il telefono per apporre la firma, senza dover attendere ulteriormente. I metodi per firmare un documento sono due: tramite copia e incolla della firma elettronica (da aggiungere poi come immagine al documento PDF da firmare) o tramite identità digitale certificata (SPID), dal valore legale (al documento viene apposto la firma digitale generata dal provider.Vediamo insieme cosa utilizzare per firmare un PDF direttamente da telefono. Per precauzione vi consigliamo di salvare la scansione della firma solo su Drive sicuri (Google Drive o su iCloud), scaricando l'immagine solo quando dobbiamo appore la firma vera e propria.
LEGGI ANCHE -> Usare la tavoletta grafica per firmare documenti e PDF
1) Firmare con pennino touch
Se firmiamo molti documenti PDF nel corso della giornata conviene avere dietro un pennino capacitivo, utilizzabile sia sugli schermi dei telefoni Android sia su iPhone.
Con il pennino a portata di mano possiamo firmare i documenti PDF da telefono aprendo il sito eSign di smallPDF, premendo su Seleziona file, scegliendo il file PDF da firmare e premendo in alto su La tua firma e su Aggiungi.
Nella schermata che si aprirà usiamo il campo mostrato per aggiungere la firma, usando lo schermo come se fosse un foglio. Con la penna la firma viene molto precisa, ma possiamo usare anche un semplice dito per ricrearla (anche se sarà più difficile).
Con la firma disegnata premiamo su Crea firma, attendiamo l'ottimizzazione quindi premiamo sulla firma per apporla sul documento e riempire il campo apposito. Per concludere premiamo su Termina e firma e successivamente su Download per scaricare il documento firmato.
2) Aggiungere firma tramite immagine
Per firmare un PDF da smartphone possiamo anche acquisire una foto della nostra firma. Usando direttamente il telefono basterà scaricare l'app Microsoft Lens, disponibile per Android e per iPhone.
Dopo aver scaricato l'app apriamola sul telefono, facciamo una foto alla nostra firma scritta su un foglio di carta e, nella sezione modifica dell'app, premiamo in basso su Filtri ed applichiamo Documento, Poster o uno degli altri filtri presenti (per rendere la firma del tutto simile a quella di un documento).
Ora basterà premere su Fatto e scegliere OneDrive per salvare l'immagine della firma in un cloud sicuro. Vi sconsigliamo di salvarla sul telefono, per evitare che qualcuno possa approfittarne in caso di furto o smarrimento del cellulare.
Caricare la firma
Ora che abbiamo una foto della nostra firma salvata sul cloud possiamo utilizzare il sito web eSign di smallPDF per aggiungere velocemente la firma, ma solo dopo aver scaricato una copia della firma salvata nel cloud (basterà aprire l'app OneDrive, tenere premuto sul file immagine della firma e premere su Scarica).
Dopo aver aperto il sito su Chrome (da Android) o su Safari (da iPhone) premiamo su Seleziona file, apriamo il documento PDF da firmare e premiamo in alto sul tasto La tua firma e successivamente su Aggiungi.
Nella nuova schermata premiamo di lato sul menu Carica, pigiamo su Seleziona immagine, selezioniamo la foto della firma, attendiamo l'ottimizzazione del sito e premiamo infine su Crea firma.
Ora basterà premere sulla firma per aggiungerla al documento; teniamo premuta su di essa per trascinarla nel campo di firma e usiamo i quadrati intorno ad essa per ingrandirla o rimpicciolirla. Non appena siamo soddisfatti del risultati premiamo in basso su Termina e firma per creare il PDF firmato e, dopo qualche secondo di attesa, usiamo il tasto Download per scaricarlo sul telefono.
3) Firmare documento PDF offline
Se non vogliamo utilizzare Internet per firmare i documenti offline basterà scaricare sul nostro telefono l'app Adobe Acrobat Reader, disponibile per Android e per iPhone.
Dopo aver scaricato l'app apriamola, selezioniamo il documento PDF da firmare, pigiamo in basso sul tasto Compila e firma, premiamo sull'icona Firma ed infine su Aggiungi firma.
Abbiamo due metodi per firmare il documento: disegnando direttamente la firma con il dito o con il pennino touch o con l'immagine della firma. Nel secondo caso premiamo in alto su Immagine, selezioniamo la foto della firma vista nei capitoli precedenti, premiamo su Fine e di nuovo su Fine per aggiungerla al documento.
Ora non dobbiamo far altro che premere sulla zona del documento per far apparire la firma, utilizzando il dito per spostarlo e l'icona a forma di frecce per renderla più grande o più piccola. Per salvare il documento firmato pigiamo in alto su Condividi, premiamo su Invia una copia e scegliamo se inviarlo via email, tramite app di messaggistica o salvando il file nella memoria interna del telefono.
4) App e siti web per firmare documenti
Oltre ai metodi visti finora possiamo utilizzare altri siti e applicazioni per aggiungere gratis una firma al documento, utilizzando esclusivamente lo smartphone.
- HelloSign che funziona da sito o da app per iOS e Android, ottima per scansionare documenti con la fotocamera o importare un file, che è possibile modificare in seguito, compilare i suoi campi, aggiungere una firma ed esportarli come PDF. Le firme emesse tramite HelloSign hanno validità legale. L'app si integra con Google Drive, Google Docs, G Suite, Dropbox, Box, una serie di CRM e altre app. Il tuo piano gratuito è limitato a 3 documenti al mese.
- DottedSign, app web e per iPhone e Android, consente di firmare documenti anche lavorandoli in collaborazione con altre persone. Si puòi tenere traccia dello stato dei documenti e una volta pronti saranno disponibili per il download in PDF. L'intero processo è protetto da un sistema di crittografia. Il piano gratuito limitato a tre documenti al mese.
- SignRequest è un'altra soluzione per firmare documenti online. Questo servizio si basa interamente sul Web e offre la possibilità di lavorare in collaborazione. Si possono creare modelli, account personalizzati, lavorare con altri utenti e inviare documenti in blocco. Si integra con le app di Google, Slack, Salesforce e altre alternative. Il piano gratuito è limitato a 10 documenti al mese. Abbiamo parlato di questo servizio online nell'articolo sulla Firma digitale online per documenti e contratti scritta a mano su PC e cellulari.
- DocHub è uno strumento Web per firmare e modificare documenti PDF. Si integra con Gmail, Google Drive e Dropbox e consente anche di generare un collegamento dall'applicazione per condividere ogni documento facilmente. Il piano gratuito ti consente di avere un limite di 5 documenti al mese e 2000 documenti per account.
- SignOnDoc è un altro servizio per firmare PDF e documenti online, con un piano gratuito di 6 documenti al giorno.
- Pandandoc è una soluzione online che di recente ha rilasciato il suo piano gratuito diventando un'ottima alternative ai servizi qui sopra. Il piano free permette di firmare documenti senza limiti.
Con queste app possiamo firmare i documenti PDF dal telefono, usando anche la firma digitale fornita dal proprio provider di identità digitale (di solito lo stesso che ci fornisce lo SPID o la PEC).
Ormai con il telefono si può fare di tutto, anche firmare un documento PDF senza dover acquistare programmi a pagamento su PC. Per comodità possiamo utilizzare l'immagine della firma ma dobbiamo evitare di lasciarla in giro o di salvarla nel telefono; in alternativa possiamo sempre disegnare la firma sullo schermo utilizzando un pennino touch.

✍️Posta un commento