Problemi Windows Update se non scarica o non trova aggiornamenti
Aggiornato il:
Come risolvere problemi con Windows Update se non scarica o non trova aggiornamenti rimanendo bloccato con ricerca infinita
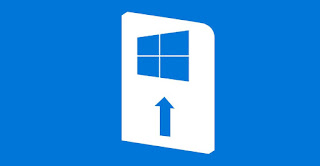 Su Windows 10 come anche su Windows 11 l'installazione degli aggiornamenti è un processo facile e automatico, visto che Microsoft ha di fatto impostato il sistema per cercare da solo gli aggiornamenti e di installarli automaticamente nei momenti in cui il PC non è in uso (o in una precisa fascia oraria impostata da noi).
Su Windows 10 come anche su Windows 11 l'installazione degli aggiornamenti è un processo facile e automatico, visto che Microsoft ha di fatto impostato il sistema per cercare da solo gli aggiornamenti e di installarli automaticamente nei momenti in cui il PC non è in uso (o in una precisa fascia oraria impostata da noi).Se però notiamo che sul nostro computer non è possibile aggiornare Windows oppure non installa gli aggiornamenti automaticamente, in questa guida vi mostreremo come risolvere i problemi con Windows Update, mostrandovi le opzioni che possiamo controllare nel pannello delle impostazioni e cosa possiamo fare per "forzare" la ricerca di aggiornamenti. Oltre a questo troveremo un capitolo dedicato alla pulizia del disco dai vecchi aggiornamenti, che occupano spazio e possono anche interferire con gli aggiornamenti nuovi.
Come cercare nuovi aggiornamenti
Come anticipato nell'introduzione, Windows 10 e Windows 11 cercano gli aggiornamenti e li installano automaticamente; se però desideriamo lanciare una ricerca manuale degli aggiornamenti, basterà premere i tasti WIN+I sulla tastiera per aprire l'app Impostazioni, portarci nel menu Aggiornamento e sicurezza (direttamente il menù Windows Update in Windows 11), selezionare il menu Windows Update e premere sul pulsante Verifica disponibilità aggiornamenti.
Partità subito la ricerca di eventuali aggiornamenti disponibili per il sistema, per i driver e per gli altri programmi Microsoft presenti in esso.
Per i nuovi rilasci di versione possiamo trovare anche la voce dedicata Scarica e installa, disponibile nella sezione immediatamente successiva a quella indicata in alto: cliccando su di esso verrà avviato il processo di download e installazione di ogni nuova versione di Windows 10 o di Windows 11, che può portare via un po' di tempo (ecco perché non è installato subito automaticamente).
Dopo l'aggiornamento ad una nuova versione portiamoci di nuovo nello stesso menu e premiamo su Verifica disponibilità aggiornamenti per verificare se sono presenti aggiornamenti visibili solo con la release corrente.
Come controllare le impostazioni che rimandano gli aggiornamenti
Se gli aggiornamenti non partono da soli, portiamoci nel percorso Impostazioni -> Aggiornamento e sicurezza -> Windows Update (in Windows 11 andare su Impostazioni > Windwos Update) già visto in precedenza e controlliamo di non aver attivato la voce Sospendi aggiornamenti per 7 giorni; in tal caso basterà premere su Riprendi aggiornamenti per avviare nuovamente la ricerca degli update di Windows.
Altra impostazione che può rallentare o sospendere gli aggiornamenti è l'orario di attività; nella finestra indicata sopra premiamo su Cambia orario di attività e verifichiamo di aver impostato un orario coerente con il nostro utilizzo del PC, assicurandoci di lasciare il computer almeno un'ora senza utilizzarlo (così da poter aggiornare il sistema nel mentre).
Altri controlli su Windows Update possono essere effettuati premendo sulla voce Opzioni avanzate, sempre nella schermata indicata in precedenza.

Da questa nuova finestra assicuriamoci di attivare il pulsante della voce Riavvia il dispositivo il prima possibile quando è necessario per installare un aggiornamento, premiamo sul menu Ottimizzazione recapito, selezioniamo il menu Opzione avanzate e assicuriamoci di aver impostato sufficiente banda per scaricare gli aggiornamenti (almeno il 50% della velocità di linea attuale).
A tal proposito possiamo leggere la nostra guida su come Limitare traffico rete di Windows Update e ottimizzare recapito aggiornamenti.
Come far ripartire Windows Update
Se nessuno dei trucchi precedenti ha funzionato, dovremo controllare che tutti i servizi e i processi di Windows Update siano attivi sul sistema.Facciamo clic sul menu Start in basso a sinistra, cerchiamo il tool Servizi e avviamolo; da questa finestra cerchiamo le seguenti voci:
- Windows Update
- Servizio trasferimento intelligente in background

Ora premiamo in basso su OK e riavviamo il computer. Al successivo avvio il PC sarà in grado di scaricare nuovamente gli aggiornamenti e di installarli nel momento opportuno, senza la necessità di verifica manuale (che vi consigliamo comunque di fare ogni tanto).
Come pulire lo spazio occupato dagli aggiornamenti
Se lo spazio sul nostro disco è poco e vogliamo fare piazza pulita dei vecchi file d'aggiornamento, dovremo cancellare il contenuto della cartella C:/Windows/SoftwareDistribution e poi fare di nuovo la verifica degli aggiornamenti disponibili. Per rimuovere questa cartella, bisogna prima fermare i servizi Windows Update e servizio di trasferimento intelligente in background (come visto nel precedente capitolo), quindi inserire il percorso della cartella vista in alto in una qualsiasi finestra di Esplora file e cancellare tutto il contenuto come con qualsiasi altra cartella del sistema (tasto destro -> Elimina).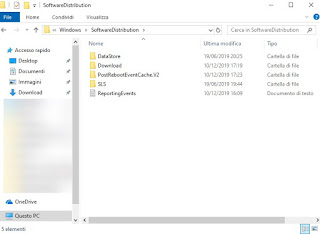
Dopo questa pulizia avviamo nuovamente i servizi di Windows Update e proviamo ad effettuare una nuova ricerca di aggiornamenti.
Sempre sull'argomento pulizia di Windows Update vi invitiamo a leggere la nostra guida su come Pulire Windows Update per liberare spazio su disco.
Seguendo alla lettera i suggerimenti proposti nella guida saremo in grado di risolvere brillantemente oltre il 90% dei problemi con gli aggiornamenti di Windows 10 e Windows 11.
Nel caso di ulteriori problemi con essi o nel caso desideriamo scaricare manualmente un aggiornamento specifico di Windows Update, vi consigliamo di leggere la nostra guida sui siti per Scaricare patch e aggiornare Windows e Office manualmente.
Di solito non si fa mai, ma può capitare di dover rimuovere un aggiornamento perché provoca problemi, così da poter continuare ad effettuare aggiornamenti e utilizzare Windows senza problemi.
Se le abbiamo provate tutte ma non c'è alcun modo di ripristinare il funzionamento degli aggiornamenti su Windows, vi consigliamo di ripristinare il sistema leggendo la nostra guida su come Ripristinare la configurazione di sistema Windows se il PC oggi non funziona.

Posta un commento