Azzerare gli errori su PC creando un nuovo utente in Windows 10 e 11
Aggiornato il:
Come creare un nuovo account in Windows 10 e 11 per azzerare i problemi e ripristinare il profilo utente con impostazioni, file e cartelle
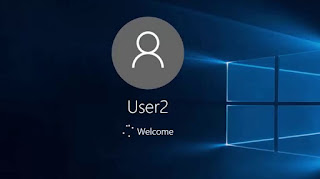 Abbiamo provato a risolvere un problema in Windows ma non riusciamo a venirne a capo? Su molte guide online viene consigliato subito di formattare il PC e reinstallare tutto da capo ma c'è un metodo nettamente più semplice e più efficace, così da non perdere praticamente nessun programma o file durante il processo di ripristino (che rimane solo come ultima spiaggia per problemi davvero insormontabili).
Abbiamo provato a risolvere un problema in Windows ma non riusciamo a venirne a capo? Su molte guide online viene consigliato subito di formattare il PC e reinstallare tutto da capo ma c'è un metodo nettamente più semplice e più efficace, così da non perdere praticamente nessun programma o file durante il processo di ripristino (che rimane solo come ultima spiaggia per problemi davvero insormontabili). Se possiamo ancora avviare il computer possiamo ripristinare le impostazioni predefinite creando un nuovo utente, trasferendo le cartelle personali in esso (qindi senza perdere nessun file) e ripartendo senza dover reinstallare nulla, mantenendo anche i programmi finora utilizzati (in particolare quelli installati come utilizzabili da tutti gli utenti del PC).
In questo articolo vi mostreremo quindi come ripristinare un profilo Windows senza formattare e senza perdere dati creando un nuovo account utente su Windows 10 (o Windows 11) e verificando se su esso i problemi persistono o scompaiono.
Prima di fare quanto descritto in questo articolo, sempre meglio assicurarsi di avere un backup dei dati. Questo passaggio è fondamentale perché l'errore è sempre dietro l'angolo con i computer e l'unica cosa importante che bisogna assicurare sono i dati memorizzati, che non devono mai essere persi.
Come creare un nuovo utente su Windows 10 e Windwos 11
In Windows 10 e Windwos 11 possiamo creare sia un utente locale sia un utente con accesso all'account Microsoft, così da beneficiare (in quest'ultimo caso) della sincronizzazione delle impostazioni, dei metodi di recupero online della password e di una sicurezza maggiore (visto che la password viene cifrata e resa irrecuperabile senza l'account Microsoft).Indipendentemente dall'account già presente sul sistema (online o locale), in questa guida vi mostreremo come aggiungere al volo un nuovo account locale, come spostare le cartelle personali, come cancellare il vecchio account e infine come accedere all'account Microsoft, così da ripristinare anche le funzionalità di sincronizzazione.
Per aggiungere un nuovo utente su Windows 10 o Windows 11 apriamo il menu Start in basso a sinistra, cerchiamo l'app Impostazioni, portiamoci nel menu Account e successivamente premiamo sul menu Famiglia e altri utenti, così da poter cliccare sulla voce Aggiungi un altro utente a questo PC.

Per creare un account locale premiamo sulla voce Non ho le informazioni di accesso per questa persona, successivamente clicchiamo su Aggiungi un utente senza account Microsoft e completiamo la schermata scegliendo un nome utente e una password. Dopo la creazione dell'account premiamo sul suo nome nella stessa schermata, selezioniamo Cambia tipo di account e scegliamo Amministratore, così da aver pieno accesso al computer e ai file.
Per poter proseguire disconnettiamoci dall'attuale utente premendo in basso a sinistra sul menu Start, premendo sull'icona del nostro profilo utente (di lato a sinistra della barra Start) e cliccando su Disconnetti. Si aprirà nuovamente la schermata di login, dove dovremo scegliere il nuovo account appena creato (dal menu in basso a sinistra); vedremo comparire le schermate iniziali di Windows (come se avessimo formattato o comprato un nuovo PC), in cui confermare le nostre scelte in termini di privacy e condivisione dei dati. In pratica vengono ricaricate le impostazioni predefinite di Windows.
Ripristinare le cartelle personali
Una volta creato il nuovo utente, per utilizzarlo come profilo principale del PC, è necessario spostare le cartelle dell'account dal vecchio al nuovo in modo da recuperare tutti i documenti, il desktop, le immagini ecc.Non appena comparirò il desktop del nuovo utente apriamo l'app Esplora file, portiamoci nella sezione Questo PC, clicchiamo sul disco primario identificato come C: o Disco locale, portiamoci nella cartella Utenti (C:\Users), premiamo sulla cartella del vecchio utente e forniamo l'autorizzazione per accedere alla cartella con i permessi amministrativi.
Dopo pochi minuti avremo accesso completo alla cartella e potremo copiare tutti i nostri file personali nella nuova cartella creata per l'utente che stiamo utilizzando (possiamo aprire un'altra finestra di Esplora file e copiare le varie cartelle personali). Vi consigliamo sempre di copiare le cartelle e di non spostarle semplicemente, così da non perderle durante il trasferimento.
Non appena il trasferimento è concluso possiamo cancellare il vecchio account, sia esso un account locale o un account Microsoft: rimanendo sul desktop del nuovo utente portiamoci nuovamente nell'app Impostazioni e nel percorso Account -> Famiglia e altri utenti, premiamo sul nome del vecchio account nella sezione Altri utenti e clicchiamo infine su Rimuovi.

Vedremo comparire una finestra di conferma, dove basterà premere su Elimina account e dati per procedere con la cancellazione definitiva del vecchio account utente.
Ora avremo un nuovo account senza problemi e subito pronto all'uso; se vogliamo nuovamente associare un account Microsoft al nostro sistema basterà portarsi nuovamente in Impostazioni -> Account, premere sul menu Le tue info e premendo sulla voce Accedi con un account Microsoft.

Potremo così beneficiare nuovamente dei vantaggi che Microsoft riserva a tutti gli utenti connessi. Possiamo approfondire l'argomento leggendo la nostra guida su come Creare account utente su Windows.
Creare un utente su Windows da riga di comando
In alternativa, sopratutto se Windows avesse errori che impediscono il caricamento del profilo utente (in pratica se il caricamento si blocca dopo la login a Windows), possiamo anche creare un nuovo utente dal prompt dei comandi (che si può utilizzare andando alla console di ripristino) usando il comando:net user "nome" "password" /add
Dopo aver creato il nuovo utente si può riavviare il PC e accedere da questo account creato.
Un altro metodo efficace per creare nuovi utenti su Windows possiamo richiamarlo premendo i tasti WIN+R, così da ottenere la schermata Esegui e poter scrivere il comando netplwiz.

Nella nuova finestra premiamo sul tasto Aggiungi per creare un nuovo account amministratore e poter seguire gli stessi passaggi visti nel capitolo precedente, copiando i nostri file personali e cancellando il vecchio account (possiamo fare anche questa procedura da netplwiz, selezionando il vecchio account e premendo sul tasto Rimuovi).
Conclusioni
Cambiando utente il PC sembrerà come appena installato, senza formattare nulla, nuovo e senza errori e senza più problemi. Se col nuovo account ancora non si è risolto il problema, vi invitiamo a leggere come ripristinare e reinstallare Windows senza perdere i dati.Se vogliamo stare tranquilli in futuro, possiamo prevenire ogni malware e problema con un account protetto in Windows.

Posta un commento