Salvare e ripristinare sessioni su Windows per riprendere il lavoro
Aggiornato il:
Modi per ripritinare la sessione di lavoro su Windows in modo da tornare sempre sui file su cui si stava lavorando dopo il riavvio del PC
 Chi lavora con il PC usa diversi programmi che riapre ogni giorno per continuare il lavoro dove avevamo interrotto o per iniziarle uno nuovo.
Chi lavora con il PC usa diversi programmi che riapre ogni giorno per continuare il lavoro dove avevamo interrotto o per iniziarle uno nuovo.Quando utilizziamo un computer per lavoro possiamo aumentare la produttività salvando tutti i file aperti e i programmi in uso, così da ripristinarli com'erano il giorno dopo oppure anche dopo un riavvio del computer.
Ci sono diversi metodi che possiamo utilizzare su Windows per salvare e ripristinare le sessioni, sta a noi scegliere quello più congeniale alle nostre necessità.
In questa guida vi mostreremo come salvare e ripristinare le sessioni di Windows in caso di assenza breve, in caso di assenza prolungata o spegnimento, come aprire automaticamente le schede del desktop che utilizziamo tutti i giorni e infine come inserire i programmi in avvio automatico.
LEGGI ANCHE: Salvare le schede aperte su Chrome e Firefox per riaprire le stesse pagine
1) Salvare e ripristinare le sessioni di Windows in caso di assenza breve
Se dobbiamo allontanarci giusto qualche minuto dalla postazione di lavoro, non ha senso spegnere tutto il PC!
In questo caso possiamo bloccare il desktop premendo la combinazione di tasti Win+L sulla tastiera: lo schermo si bloccherà e ci verrà chiesta la password d'accesso la prossima volta che torneremo in postazione.
Se invece vogliamo "mettere a riposo" il PC possiamo utilizzare la sospensione: facciamo clic in basso a sinistra sul pulsante Start, facciamo clic sul pulsante di spegnimento quindi sulla voce Sospendi.

Lo stesso risultato può essere ottenuto premendo il tasto Sospensione sulla tastiera (di solito si presenta con il simbolo della mezzaluna o con un sole che tramonta).
Se utilizziamo un PC portatile, possiamo fare in modo che alla chiusura del coperchio si attivi la sospensione del computer, così da poterlo spostare liberamente e riprendere il lavoro solo quando necessario (ovviamente deve essere collegata la batteria per non perdere la sospensione durante gli spostamenti).
Per effettuare questa modifica facciamo clic sul menu Start in basso a sinistra, quindi digitiamo "coperchio", così da poter evidenziale la voce Cambia le impostazioni eseguite alla chiusura coperchio.
Nella nuova finestra che si aprirà impostiamo entrambi i menu a tendina su Sospensione accanto alla voce Quando viene chiuso il coperchio (le due voci sono relative all'azione da effettuare sia quando siamo connessi alla rete elettrica sia quando stiamo utilizzando la batteria).

Facciamo clic in basso su Salva cambiamenti e proviamo a chiudere il coperchio: in pochi secondi il PC entrerà in sospensione, lasciando l'hardware in modalità risparmio (sembrerà spento ma le componenti principali sono tutte accese) così da poter riprendere subito il lavoro dove lo avevamo lasciato alla riapertura del coperchio.
Abbiamo visto, in un altro articolo su come usare sospensione e ibernazione in un PC Windows notando come siano soprattutto comode sui portatili, per evitare di perdere il lavoro fatto nel caso la batteria sia scarica.
La differenza principale è che la sospensione non spegne il computer, ma tiene tutto quello che si stava facendo, compresi programmi e file aperti, nella memoria RAM che rimane quindi alimentata.
L'ibernazione invece spegne il computer e salva la sessione sul disco, ricaricandola poi quando si accende il computer.
2) Salvare e ripristinare le sessioni di Windows in caso di assenza prolungata o di spegnimento
Se dobbiamo lasciare il lavoro per più di 2 ore o dobbiamo tornare a casa, non ha senso lasciare il PC sospeso, visto che chiunque potrebbe spegnerlo per sbaglio o tentare l'accesso ad esso (senza dimenticare che, in caso di blackout, perderemo tutti i programmi e i file aperti).
In questi casi conviene affidarci all'ibernazione: la sessione del nostro PC verrà salvata in uno speciale file sul disco fisso, quindi il computer verrà spento normalmente.
Al prossimo avvio il sistema caricherà la sessione salvata sul disco e riavremo subito tutti i programmi e i file che avevamo aperto subito a disposizione.
Per ibernare il PC dovremo sbloccare la voce specifica nel menu di spegnimento: facciamo clic in basso a sinistra sul menu Start, quindi digitiamo "coperchio" come visto nel precedente paragrafo, così da poter selezionare la voce Cambia le impostazioni eseguite alla chiusura coperchio.
Nella finestra che comparirà facciamo clic in alto su Modifica le impostazioni attualmente non disponibili, quindi apponiamo il segno di spunta accanto alla voce Ibernazione, presente sotto la sezione Impostazioni di arresto.

Facciamo clic su Salva cambiamenti in basso per rendere effettive le modifiche.
Ora non dovremo far altro che lasciare i programmi utilizzati e le finestre di Esplora risorse aperti e, al momento di interrompere il lavoro, fare clic in basso a sinistra su Start, aprire il menu di spegnimento e fare clic su Ibernazione: tutta la sessione sarà salvata e il PC verrà spento.
Al prossimo avvio del computer verrà ripristinata l'ultima sessione, così da poter riprendere velocemente a lavorare.
L'ibernazione funziona in maniera egregia se il sistema operativo è salvato su un SSD: in questi casi avremo tempi di spegnimento e di accensione molto rapidi con qualsiasi quantitativo di memoria RAM.
L'ibernazione funziona anche sui vecchi dischi meccanici, ma il tempo di spegnimento è molto maggiore, questo perché il contenuto della memoria RAM viene salvato sul disco fisso, quindi dovremo salvare 4, 8, 12 o più GB di RAM su di esso.
Se desideriamo migrare il sistema operativo su SSD, vi rimandiamo alla nostra guida -> spostare Windows su SSD senza reinstallare tutto.
3) Salvare le schede del browser Chrome
Se utilizziamo Google Chrome come browser per lavorare, possiamo salvare i siti più visitati e utili per il nostro lavoro bloccando le schede nella barra in alto.
Apriamo tutti i siti desiderati in altrettante finestre, facciamo clic destro su ognuna di esse e selezioniamo infine la voce Blocca scheda.
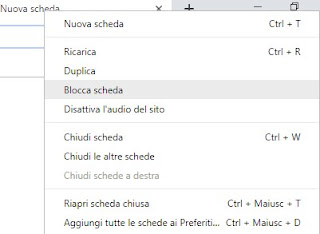
Ogni scheda verrà bloccata, spostata in alto a sinistra e diventerà molto piccola in rapporto ai tab delle finestre normali.
Così facendo tutte le schede bloccate verranno salvate al momento della chiusura di Chrome e riaperte al successivo avvio del browser, anche in caso non utilizzassimo l'ibernazione del PC.
Decisamente il metodo più rapido e veloce per aprire i propri siti preferiti ogni volta che iniziamo a lavorare sul PC.
4) Avviare il computer con i file o i programmi in esecuzione automatica
Per avviare un programma in esecuzione automatica o un file basterà cliccare col tasto destro sull'icona del file o del programma che vogliamo avviare automaticamente con il PC, quindi fare clic su Invia a -> Desktop.
Questi collegamenti vanno poi copiati nella cartella speciale dell'esecuzione automatica;
Per trovare questa cartella velocemente, premiamo insieme i tasti Windows + R e, dalla casella Esegui, inseriamo il comando shell:startup .
Tutti i file e i collegamenti copiati in questa cartella saranno caricati da Windows all'avvio del computer.
Per invertire il processo, basterà solo eliminare i collegamenti da questa cartella.
Per gestire l'avvio ritardato dei programmi in auto avvio, così da non pesare sull'avvio del computer, basterà usare un programma come Startup Delayer, ottimo per ritardare l'avvio dei programmi in esecuzione automatica.
5) Altri consigli utili
Per ripristinare automaticamente, all'avvio, le cartelle che erano state aperte prima di spegnere il computer, è sufficiente cambiare un'opzione di Windows.
Apriamo il menu Start, digitiamo Opzioni Cartella, apriamo la voce Opzioni Esplora file e, nella sezione Visualizzazione, attiviamo la casella accanto alla voce Ripristina cartelle aperte all'accesso.

Per salvare le sessioni di lavoro possiamo utilizzare anche un programma specializzato, come quelli consigliati nella guida per riaprire finestre, file e programmi chiusi di recente.
