25 Trucchi Google Foto e opzioni speciali per immagini e video su smartphone e PC
Aggiornato il:
Google Foto è una grande app, piena di trucchi e funzioni che ci fanno organizzare e gestire le foto da smartphone e PC da sito web
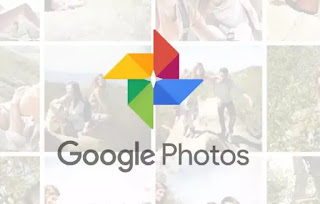
L'app Google Foto è diventata, da quando è uscita nel 2015 come parte di Google+, la più usata per organizzare le foto sul cellulare su smartphone Android e su iPhone, sopratutto per la sua inimitabile ed esclusiva offerta di uno spazio illimitato online in cui conservare le proprie foto, anche a migliaia.
Purtroppo oggi non ha più uno spazio illimitato gratis per conservare le foto, ma resta comunque la principale soluzione per fare il backup di foto e video di un telefono, lasciando quindi che tutte le nostre foto, comprese quelle presenti sul computer, siano copiate nelle loro dimensioni originali sullo spazio cloud di Google Foto per essere sempre visibili su internet, privatamente.
L'unico limite, comunque piuttosto ampio, è che le immagini non siano più grandi di 16MP e che i video siano di risoluzione massima 1080p (foto e video più grandi vengono automaticamente ridimensionate.
Questa applicazione Google, però, non è solo un'app di backup o di visualizzazione foto, ha anche tantissime funzioni che possiamo raccogliere qui in una guida ai trucchi per Google Foto. Si potranno quindi gestire le foto di tutta una vita, vederle in album o in altri formati come slideshoew e fotolibri, condividerle, modificarle, scaricarle ed ottenere ogni tipo di informazione o dato nascosto.
1) Caricare foto e video dal PC
A parte l'auto-sincronizzazione tramite il programma per PC e le app per cellulari, è anche possibile caricare foto dal PC manualmente semplicemente aprendo il sito photos.google.com e poi trascinandole da una cartella sulla pagina web, in qualsiasi punto. Con lo stesso trascinamento è possibile caricare in Google Foto anche intere cartelle in una volta sola.Se si imposta il backup e la sincronizzazione automatica delle foto nell'app Foto su smartphone, queste saranno automaticamente salvate nel cloud di Google Foto. Su PC, per fare la stessa cosa, è necessario installare il programma di backup e sincronizzazione Drive e Foto.
2) Scaricare le foto da Google Foto
Per scaricare una foto da Google Foto, si può usare il tasto Scarica che compare aprendo una foto e poi premendo il tasto con tre pallini in alto.Per scaricare un gruppo di foto, si deve creare un album e poi aprirlo e premere sui tre pallini per trovare il tasto Scarica tutto. In questo modo, si possono scaricare massimo 500 foto alla volta, all'interno di un file ZIP.
Per scaricare su PC tutte le foto caricate in Google Foto in una volta sola, si può invece usare il servizio Google Takeout.
3) Condivisione foto
Le foto caricate su Google Foto possono essere condivise con gli utenti usando il pulsante di condivisione su smartphone o sul sito web. La condivisione può essere fatta sia delle foto che dei video e delle composizioni (come i collage e le slideshow) e viene generato un link che può essere aperto da chiunque, anche se non usa l'app. Si possono condividere le foto anche direttamente su Facebook tramite lo stesso pulsante, se si preferisce.La condivisione in Google Foto può anche avvenire in modo automatico con un altro utente che usa l'app, se si usa la condivisione di un album. Tutte le foto aggiunte all'album condiviso, vengono visualizzate anche dall'altra persona.
Ancora meglio, andando in Impostazioni > Raccolte condivise, si può scegliere una persona tra i contatti che utilizza Google Foto facendola diventare partner e condividere con lui tutte le foto oppure solo le foto in cui compaiono persone e volti specifici (attivando il riconoscimento automatico dei volti come vedremo più in basso). Una volta confermato, quella persona avrà accesso a tutte le immagini del nostro Google Foto o quelle dove compare la faccia della persona selezionata (per esempio per condividere le foto del figlio di una coppia).
La condivisione è a senso unico, quindi se si vuole che anche l'altra persona faccia lo stesso, deve attivare la stessa opzione nel suo account Google Foto.
LEGGI ANCHE: Come creare un album di Google Foto condiviso e collaborativo
4) Disattivare la condivisione di posizione
Le immagini scattate con gli smartphone aggiungono i dati della posizione e Google Photos li utilizza per migliorare le capacità di ricerca e per generare gli album dei viaggi.Se non si vuole che questa informazione possa essere estratta dalle foto condivise con Google Foto con altre persone, si può disattivare la geolocalizzazione delle immagini (solo quelle condivise) andando sul sito photos.google.com/settings attivando, sotto la sezione Condivisione l'opzione "Rimuovi la geolocalizzazione negli elementi condivisi".
Quando si genera un nuovo link per per condividere un'immagine, la persona che vede l'immagine da quel collegamento non riceverà alcun dato geografico. (Questo non funziona se si condivide su Facebook o altri social)
5) La ricerca intelligente
Google incorpora un motore di ricerca delle foto davvero fenomenale nell'applicazione e nel sito web di Google Foto. Per esempio, si può cercare la parola cibo per trovare tutte le fotografie di piatti oppure la parola "vacanza" per trovare le foto delle vacanze al mare e cosi via. Sorprendentemente, Google permette di cercare anche le foto con i colori, ad esempio "rosso", "verde" o "nero" per trovare le foto in cui questi colori sono predominanti.6) Foto organizzate per data e per luogo
Anche se c'è la possibilità di creare album, le foto caricate in Google Foto sono elencate in ordine cronologico ed anche, quando possibile, per luogo. Aprire la pagina di ricerca o quella degli album per poter vedere i luoghi in cui sono scattate le fotografie. Alla fine le foto sono organizzate cosi bene che diventa comodo andare a vedere foto anche di 5 anni fa o scattate quando siamo andati a visitare una certa città. Questi album live hanno un limite di 20.000 immagini ciascuno .Le foto nella pagina principale sono elencate per data di scatto, ma si possono anche controllare e vedere le foto caricate oggi sul sito, usando l'applicazione o il programma per PC, andando al link https://photos.google.com/search/_tra_ .
7) Riconoscimento volti e persone
Se si attiva il riconoscimento automatico delle facce in Google Foto, si potrà andare nella sezione degli album e sfogliare le foto solo dove appare una certa persona. Bisogna però usare un trucco per attivare il riconoscimento dei volti in Google Foto su iPhone e Android.Nel backup di foto, se il programma trova la stessa immagine più volte, solo una viene copiata online mentre le altre sono ignorate.
8) Aggiungere automaticamente foto agli album
Per ogni album creato ed anche quelli che vengono creati automaticamente, è possibile aggiungere automaticamente altre foto in base al riconoscimento facciale. Aprire l'album, premere il tasto con tre puntini in alto a destra, andare su Opzioni e poi cliccare per l'aggiunta automatica di foto scegliendo una persona o un animale a cui è stato dato il nome. Le nuove immagini inizieranno a riempire quell'album automaticamente.9) Facilità di selezione delle foto
Selezionare più immagini o video in Google Foto è più facile che in ogni altra applicazione o programma.Sull'app per Android e iPhone, basta selezionarne una e poi trascinare il dito verso le altre. Verranno selezionate tutte le immagini toccate.
Sul sito web si può selezionare una foto premendo sull'angolo a sinistra della sua miniatura e poi premendo su tutte le altre. Tenere premuto Maiusc e cliccare sull'ultima di una serie per selezionare gruppi di foto.
Questo trucco rende molto più facile eliminare tante foto insieme o aggiungerle ad un album o altre creazioni.
10) Pizzica per cambiare visualizzazione
Nelle app Google Foto per Android e iPhone, si può pizzicare o allargare due dita su una singola immagine per ingrandire o ridurre lo zoom. Se si premere il tasto con tre pallini e si usa la visualizzazione ampia, poi è possibile pizzicare o allargare le due dite per fare lo zoom o per passare alla visualizzazione giornaliera in modo molto rapido. Zoomando su un'immagine, questa appare a tutto schermo e poi, zoomando indietro, si torna alla griglia di foto.11) L'Assistente per creare collage, animazioni e altro
L'Assistente di Google Foto si apre toccando l'opzione Assistente in basso. In questa sezione vengono segnalate nuove composizioni automatiche, collage o storie create che possono essere salvate o cancellate.Queste composizioni sono diverse dagli album, che spesso sono creati automaticamente da Google Foto per organizzare in maniera carina le foto di un viaggio o di una gita o di una festa.
12) Riscopri questo giorno
All'interno dell'Assistente di Google Foto si può attivare la funzione Riscopri questo giorno per vedere ogni giorno foto scattate quello stesso giorno negli anni passati e attivare i ricordi del caso. Andare in Impostazioni > Schede dell'assistente per attivarlo o disattivarlo.13) Modifica delle immagini
Google Foto è anche dotato di un editor di foto basilare, molto semplice e molto immediato da usare.Cliccare su un'immagine e premere poi sul pulsante di modifica rappresentato con l'icona fatta a cursori in alto a destra nel sito web oppure in basso sull'applicazione per smartphone. Il pulsante Modifica apre una nuova barra degli strumenti per ritagliare l'immagine, cambiare colori e luci, esposizione, contrasto e applicare filtri automatici simili a quelli di Instagram.
Su PC, quando si modifica una foto, si può cliccare e tenere premuto sull'immagine per vedere la sua versione precedente le modifiche.
Se non si vuole cancellare la versione originale della foto modificata, dopo una modifica, premere l'icona con i puntini per salvare una copia ed avere entrambe le versioni.
Dal 2024 è anche possibile rimuovere o spostare persone nelle fotografie in Google Foto.
14) Applicare le stesse modifiche a più scatti
Solo su PC dal sito web di Google Foto, le modifiche su un'immagine possono essere applicate ad un gruppo di foto. Durante la modifica di un'immagine, andare al menu in alto Altre opzioni e selezionare Copia modifiche. Sul resto delle immagini, utilizzare lo stesso menu per incollare le modifiche. Si possono anche le scorciatoie da tastiera copia e incolla (Ctrl + C e Ctrl + V, rispettivamente).15) Modifica un video
Google Photos non ha solo un editor di foto, ma anche un piccolo editor video. Gli strumenti di modifica dei video sono solo disponibili sull'app per telefono, non su sito web e consentono di usare strumenti per ritagliare il video o per ruotarlo di 45 gradi alla volta.16) Creare Film con musica
In Google Foto si possono creare e modificare filmati con musica, come spiegato in un altro articolo.17) Caricare i video su Youtube
Se si girano video con lo smartphone, è facile aggiungerli al canale YouTube personale tutti insieme in una volta. Con l'opzione di Backup e sincronizzazione attivata, infatti, video e foto verranno caricati automaticamente su Google Foto. Andando poi alla pagina di caricamento video di YouTube, si può premere il pulsante per importare video da Google Foto.18) Caricare in Google Foto immagini generate da altre app
La funzione di Backup e sincronizzazione di Google Foto salva automaticamente le immagini dalla cartella principale del telefono. Su Android è anche possibile andare a caricare altre cartelle, come quella delle immagini ricevute su Whatsapp o quelle scattate con Instagram. Nell'app Google Foto, toccare il menu con tre righe, andare in Impostazioni > Backup e sincronizzazione > cartelle del dispositivo per scegliere quali includere nel backup.19) Liberare memoria dal cellulare
Una funzionalità importantissima dell'app Google Foto su Android e iPhone è quella per liberare spazio dalla memoria di archiviazione del telefono, cancellando le copi locali delle foto già salvate nel cloud.Abbiamo visto in un'altra guida come liberare spazio con Google Foto su Android e iPhone.
20) Aggiungere in Google Foto tutte le immagini salvate in Google Drive
In Google Foto esiste un'opzione che fa in modo di sincronizzare le foto o i video presenti nel proprio account Google Drive (con lo stesso nome utente) con il resto delle immagini di Google Foto. Saranno aggiunte soltanto le immagini più grandi di 256 pixel e i tipi di file supportati ossia JPG, GIF, WEBP, TIFF e RAW. I file non vengono spostati da Google Drive, inoltre se si modifica una di queste immagini da Google Foto, tali modifiche non verranno visualizzate nell'immagine in Drive.Se si elimina una singola immagine o video su Drive, questa verrà eliminata su Foto, a meno che non è stata inserita in un album. Se su Drive si preme l'icona dell'ingranaggio e si aprono le Impostazioni, è possibile creare una cartella di Google Foto. Se si elimina l'intera cartella, le singole immagini rimangono in Foto. (Così tante regole!)
21) Cancellazione foto
Se si cancella una foto, questa va nel cestino di Google Foto e ci rimane per 60 giorni (e può essere recuperata) prima di essere rimossa in modo permanente.Se si cancella una foto dal cellulare con Google Foto, questa viene eliminata dalla memoria ed anche dal servizio online (mentre se si cancella una foto dalla memoria del telefono con un'altra applicazione, questa rimane comunque online su Google Foto e rimane visibile sul cellulare se c'è connessione internet).
22) Scansione di vecchie foto
Google Photoscan è un'app che non fa parte di Google Foto, ma che se viene installata sullo smartphone si integra, si integra in Foto e può essere lanciata dal menù principale. Con questa applicazione è possibile fare la scansione di vecchie foto di carta, per digitalizzarle.23) Stampare un fotolibro
I fotolibri consentono di condividere le foto con amici o familiari usando supporti cartacei da conservare. Si può creare e ordinare la stampa di un fotolibro dal menù principale di Google Foto al prezzo di 12 Euro circa o più a seconda se si vuole la copertina morbida o rigida (spedizione esclusa). Il fotolibro può essere creato scegliendo le foto da includere e la copertina, arrivando almeno a 20 pagine, con un massimo di 100 foto per libro.24) Scansione delle foto con Lens
Se si vuole sapere cosa compare in una foto, per esempio se c'è un cartello, un logo o un oggetto che non riusciamo a identificare, si può usare il tasto Lens in basso sull'app per Android e iPhone, per sapere di cosa si tratta. L'app per riconoscere cose o posti nelle foto Google Lens è ora un'opzione incorporata dentro Google Foto, che fornisce risultati di ricerca in base all'immagine o alle sue informazioni nascoste. Ad esempio si può provare a scattare una foto a un libro per cercare l'immagine con Lens e sapere che libro è .25) Mostra album in uno slideshow
Qualsiasi album di foto può essere visto come presentazione slideshow, premendo il tasto con tre puntini in alto a destra. Questo è particolarmente utile quando si vogliono vedere le foto in TV tramite Chromecast.In conclusione, Google Foto è il miglior servizio online per organizzare le nostre foto, che ci permette con il minimo sforzo, di mettere insieme le foto di tutta una vita, conservarle in modo sicuro online e rivederle da ogni nostro PC o smartphone. Sicuramente si sente un po' strano di mettere sui server Google tutte le nostre foto personali e ci si chiede perchè ci regalino tanto spazio gratuito.
Se però non si ha nulla da nascondere e siccome tanto della nostra vita privata a Google può interessare fino a un certo punto, non mi preoccuperei più di tanto delle implicazioni di privacy considerato che le foto sono comunque private e non visibili da estranei.
LEGGI ANCHE: Come usare Google Foto e tutte le sue funzioni automatiche e manuali
