Come ripristinare Windows 11 (installazione pulita)
Aggiornato il:
Guida completa su come installare Windows 11, facendo l'aggiornamento o anche installando da zero in modo pulito per avere il PC come nuovo
 Se riscontriamo qualche problema con Windows 11 dopo un aggiornamento corposo e tutti i nostri metodi per ripristinare il sistema non hanno funzionato, non rimane altro da fare che installare nuovamente Windows da zero, ossia installare in modo pulito, così dà azzerare il sistema operativo e farlo tornare alle impostazioni originali senza dover per forza procedere alla formattazione classica (con il disco o la chiavetta USB).
Se riscontriamo qualche problema con Windows 11 dopo un aggiornamento corposo e tutti i nostri metodi per ripristinare il sistema non hanno funzionato, non rimane altro da fare che installare nuovamente Windows da zero, ossia installare in modo pulito, così dà azzerare il sistema operativo e farlo tornare alle impostazioni originali senza dover per forza procedere alla formattazione classica (con il disco o la chiavetta USB).In questa guida vi mostreremo tutte le procedure utili per ripristinare velocemente Windows 11, effettuando un'installazione pulita senza nessun tipo di programma del produttore del notebook (sempre molto fastidiosi, specie quelli installati solo a scopi pubblicitari).
Eseguendo l'installazione pulita perderemo anche i file personali: conviene quindi effettuare in anticipo il backup dei file personali su una chiavetta USB o su un disco fisso USB esterno, in modo da poter procedere senza intoppi con le operazioni di ripristino rapido.
LEGGI ANCHE -> Se il PC non è compatibile con Windows 11 come installarlo lo stesso
1) Ripristino da Impostazioni di sistema
Il metodo più rapido e veloce per ripristinare Windows 11 è disponibile direttamente dal menu Impostazioni di sistema, senza dover scavare troppo a fondo tra le opzioni. Per procedere premiamo WIN+I sulla tastiera, selezioniamo il menu Sistema, premiamo sul menu Ripristino e infine facciamo clic sul tasto Ripristina il PC, presente accanto alla voce Ripristina impostazioni di fabbrica del PC.
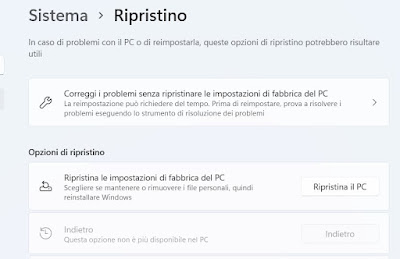 Nella nuova schermata che si aprirà potremo avviare un'installazione pulita premendo sulla voce Rimuovi tutto e premendo successivamente su Download da cloud.
Nella nuova schermata che si aprirà potremo avviare un'installazione pulita premendo sulla voce Rimuovi tutto e premendo successivamente su Download da cloud.Confermata l'operazione di ripristino Windows effettuerà il download di una nuova immagine ISO di Windows 11, da usare come base per il ripristino totale. Al termine dell'operazione (che potrebbe richiedere anche più di un'ora) avremo Windows 11 perfettamente ripristinato con un'installazione pulita, senza nessun programma o bloatware fastidioso.
2) Ripristino da console di ripristino
Se Windows 11 non si avvia correttamente o presenta problemi nella schermata d'avvio possiao ripristinarlo velocemente aprendo la console di ripristino e avviando l'installazione pulita da essa. Per accedere alla console di ripristino è sufficiente riavviare forzatamente tre volte il sistema durante l'avvio; in alternativa possiamo aprire la console anche da sistema avviato, portandoci nel percorso Impostazioni -> Sistema -> Ripristino e premendo su Riavvia ora (nella sezione Avvio avanzato).
Nella nuova schermata che si aprirà premiamo su Risoluzione dei problemi e successivamente su Reimposta il PC per avviare il ripristino veloce del sistema.
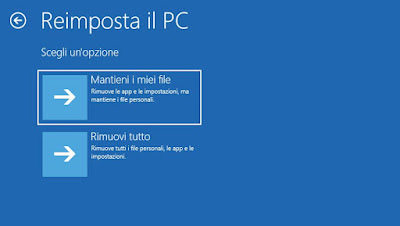 Nella successiva schermata premiamo su Rimuovi tutto, clicchiamo su Download da cloud e seguiamo la procedura per avviare il download di Windows e il ripristino del sistema operativo.
Nella successiva schermata premiamo su Rimuovi tutto, clicchiamo su Download da cloud e seguiamo la procedura per avviare il download di Windows e il ripristino del sistema operativo.Dalla console di ripristino potrebbe essere molto difficile regolare le impostazioni per la connessione Internet: in questo caso vi consigliamo di usare sempre il cavo Ethernet, così da poter sempre connetterci al web e scaricare l'ISO per l'installazione pulita del sistema.
3) Ripristino da disco DVD o da chiavetta USB
Un altro metodo efficace per ripristinare velocemente Windows 11 prevede l'utilizzo di un DVD di ripristino o di una chiavetta USB con Windows 11. Per creare il DVD di ripristino possiamo leggere la nostra guida su come creare disco di recupero Windows, mentre per creare una chiavetta USB possiamo leggere la guida su come creare una chiavetta USB di ripristino in Windows 10 e 11.
Dopo aver creato l'unità di ripristino colleghiamola al computer, accediamo alla console di ripristino (come visto nel capitolo precedente), premiamo su Utilizza un dispositivo e selezioniamo la chiavetta USB o il disco DVD di ripristino.
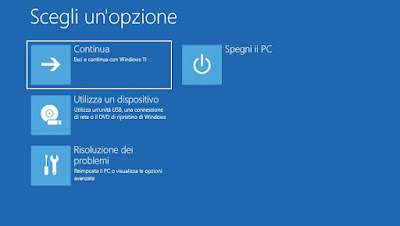 Nella nuova schermata premiamo su Reimposta il PC e seguiamo la procedura già vista in precedenza per ripristinare Windows non funzionante.
Nella nuova schermata premiamo su Reimposta il PC e seguiamo la procedura già vista in precedenza per ripristinare Windows non funzionante.4) Altri metodi di ripristino Windows
Oltre all'installazione pulita possiamo ripristinare Windows 11 aprendo la console di ripristino, portandoci nel menu Risoluzione dei problemi, cliccando su Opzioni avanzate e scegliamo uno dei metodi di ripristino offerti dal sistema.
 Nella schermata possiamo effettuare un ripristino all'avvio, disinstallare aggiornamenti difettosi, eseguire un ripristino di sistema o eseguire un ripristino configurazione di sistema.
Nella schermata possiamo effettuare un ripristino all'avvio, disinstallare aggiornamenti difettosi, eseguire un ripristino di sistema o eseguire un ripristino configurazione di sistema.Per approfondire possiamo leggere la nostra guida su come creare un'immagine di sistema in Windows come disco ripristino e riparazione.
Conclusioni
Windows 11 può essere ripristinato molto velocemente alle impostazioni inziali utilizzando le funzioni di ripristino incluse nel sistema: con essa verrà scaricata un'immagine pulita di Windows 11 ed utilizzata per ripristinare il sistema, senza nessun bloatware o programma aggiuntivo tipico dei notebook. Il metodo migliore è sicuramente quello dalle Impostazioni di sistema, ma se Windows fa le bizze possiamo effettuare un'installazione pulita anche dalla console di ripristino o da una chiavetta USB con Windows 11.
Sempre a tema di ripristino dei computer possiamo leggere i nostri articoli su come fare il ripristino di fabbrica sui Portatili e come creare un'immagine Ghost UEFI in Windows.

Posta un commento